
對於 Java 的初學者,建議從文字模式下來操作各種 Java 工具程式,以增加對 JDK 的了解,然而今日多數的初學者已習慣圖型模式的操作方式,由於對文字模式工作原理與操作方式的不了解,不知道如何進行相關的環境變數設定,往往造成初學者對入門 Java 產生挫折感。
在這個小節中,將介紹以下的內容,這些內容與文字模式的操作是相關的:
在這邊假設您所使用的是 Windows 7 作業系統,要開啟Windows 7 的文字模式視窗,請執行「開始」功能表中的「執行」,在「 開 啟 」的文字方塊中鍵入 cmd 指令(command,也就是進入指令模式)後按下「確定」即可開啟文字模式視窗。
文字模式下要切換工作路徑是使用 cd 指令,使用時要指定切換目的地,以下的幾個指令是常用的:
註
目錄就是資料夾的意思,例如在 Windows 下開啟一個目錄,就是指開啟一個資料夾。
假設您的 C 磁碟機下有 workspace 與workspace\JNotePad 兩個資料夾,並且有 D 磁碟機,則以下是幾個簡單的指令示範與結果畫面:
在已開啟的文字模式操作視窗中,試著鍵入 java 指令,以執行 java 工具程式,結果應該會出現以下的畫面:
每個工具程式都會有個檔案名稱,當您在文字模式下鍵入指令名稱,則作業系統會去執行相對應的程式檔案,現在請您鍵入 javac 指令,看看會有什麼樣的結果。
結果有點令人意外,作業系統找不到 javac 工具程式,所以無法執行您所指定的工具程式,因而回報如圖 2-13 的錯誤。
您要告訴作業系統,應當至什麼位置找到您所指定的工具程式,事實上作業系統在執行您所指定的程式時,會在 Path變數所設定的路徑中尋找對應的檔案,您可以執行 echo %Path%指令來看看目前的 Path 變數設定。
如果您是第一次安裝 JDK,並且從未修改過 Path 變數,則理論上您可以發現 Path 變數中並沒有包括 JDK 目錄下的 bin 資料夾,也就是 JDK 工具程式所在的資料夾,所以當您下javac 指令時,作業系統不知道該至 bin 目錄下找 javac 工具程式。
您可能覺得有點奇怪!為什麼之前還沒設定 Path 變數,作業系統就找的到 java 工具程式?原因在於 JDK 會複製一份java 工具程式的檔案至 C:\WINDOWS\system32 下,而 Path 變數中包括了這個路徑,因而您之前執行 java 指令時,作業系統可以順利找到 java 工具程式並執行。
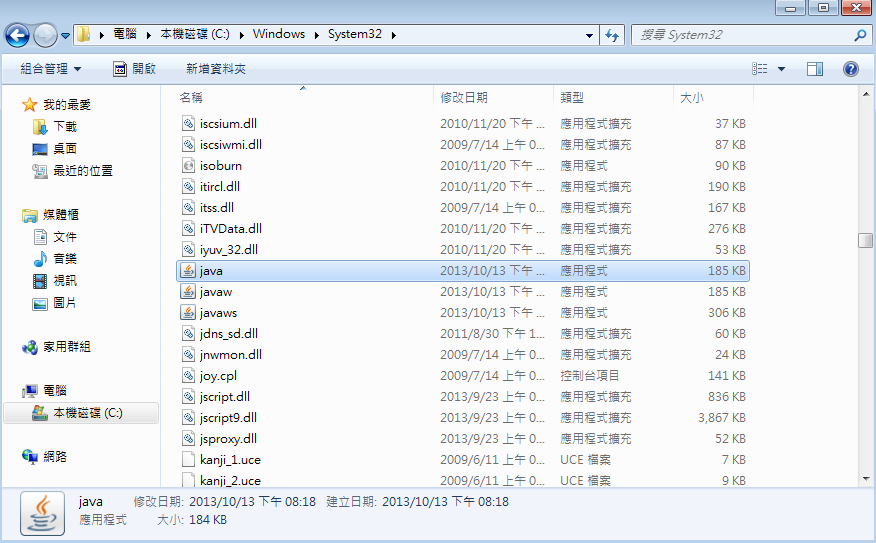 圖2-15、JDK 會複製一份 java 工具程式至 system32 中
圖2-15、JDK 會複製一份 java 工具程式至 system32 中
為了讓作業系統找到 JDK 的工具程式,您要設定 Path 變數包括 JDK 的 bin 資料夾,假設 JDK 的 bin 資料夾是在C:\Program Files\Java\jdk1.7.0_40\bin,則執行以下指令:
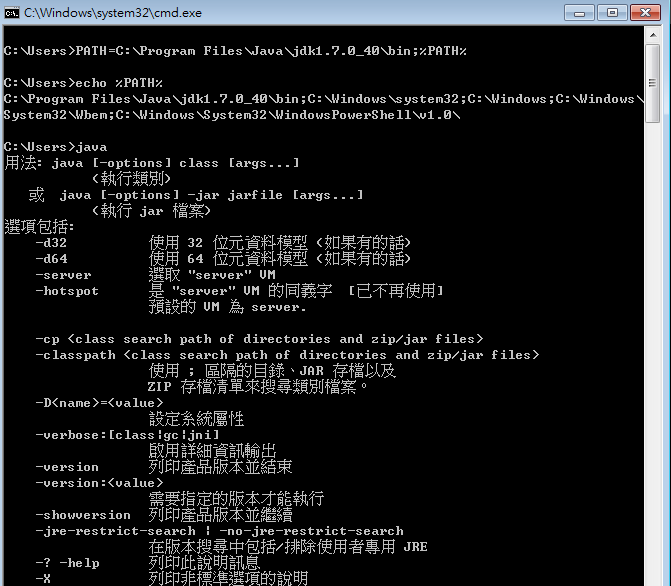 圖2-16、設定 Path 路徑包括 JDK 之 bin 資料夾
圖2-16、設定 Path 路徑包括 JDK 之 bin 資料夾
在 Path=C:\Program Files\Java\jdk1.7.0_40\bin;%Path%的設定中,等號後表示要設定的路徑,首先設定 JDK 的 bin 資料夾路徑,接著用分號區隔,而為了不影響原先 Windows 已有的 Path 變數設定,將%Path%加在後頭,原先的 Path 變數就仍然有效,而您可以在圖 2-16 中看到,作業系統這次成功的找到 javac 工具程式。
在文字模式下直接設定 Path 變數,只在當次開啟文字模式視窗有效,下一次重新開啟文字模式視窗時,就需要重新設定 Path 變數。
如果您覺得每次都要重新設定 Path 變數很麻煩,則您可以在系統環境變數中直接設定 Path 變數,每一次開啟文字模式視窗,系統環境變數都會自動套用。
要設定系統環境變數,在「開始」功能表對「電腦」,接著在「內容」上按下滑鼠左鍵。
在對話框中選擇「進階系統設定」,切換至「進階」頁籤,按一下「環境變數」按鈕。
在「環境變數」對話框中,於下方的「系統變數」中選擇「Path」,並按下「編輯」按鈕。
在「編輯系統變數」對話框中,將 JDK 的 bin 徑加入,之後跟隨著一個分號,接著按下「確定」按鈕。
接下來的步驟就是返回一個一個的視窗中按下「確定」按鈕,直到所有的視窗都設定完成。