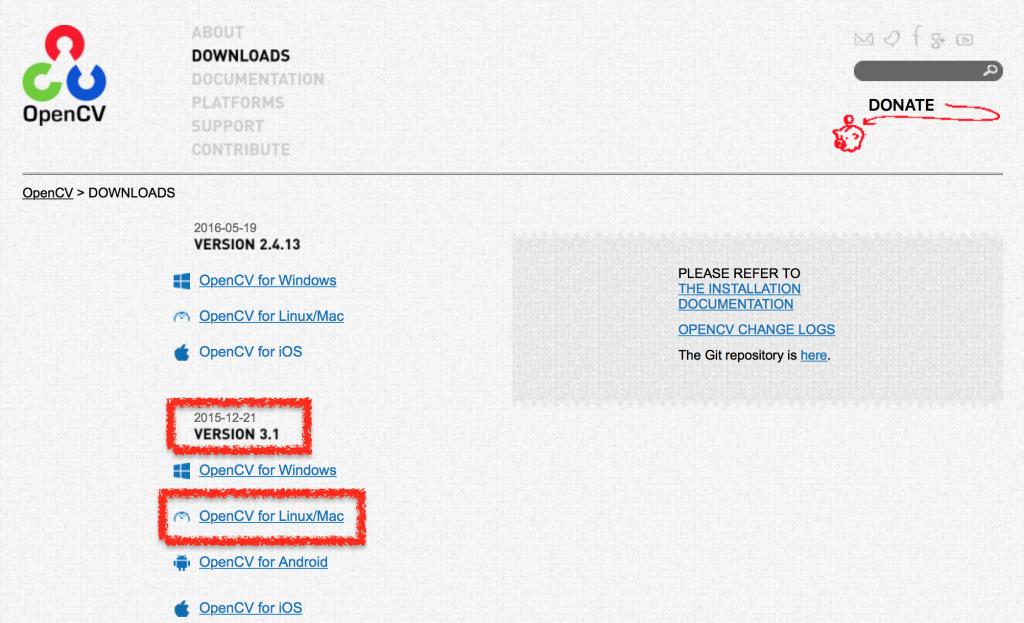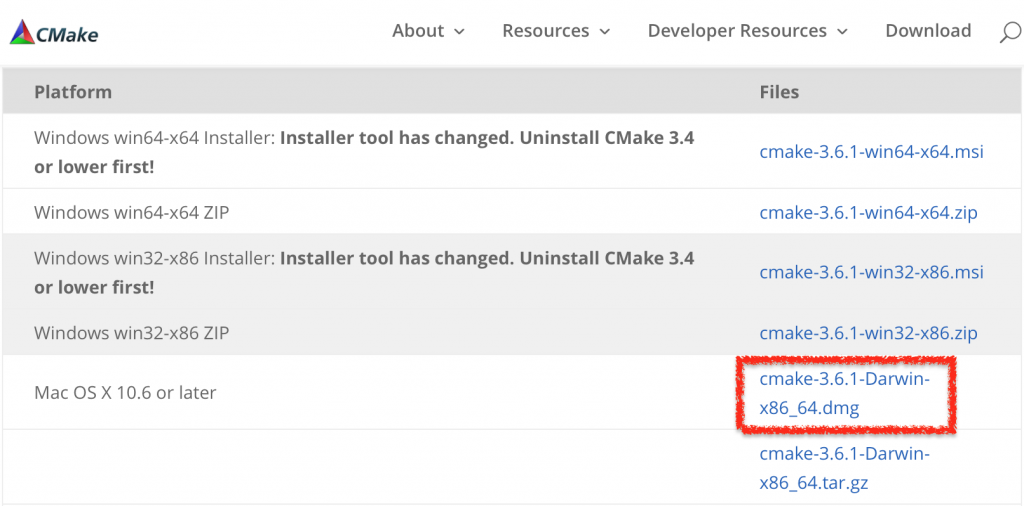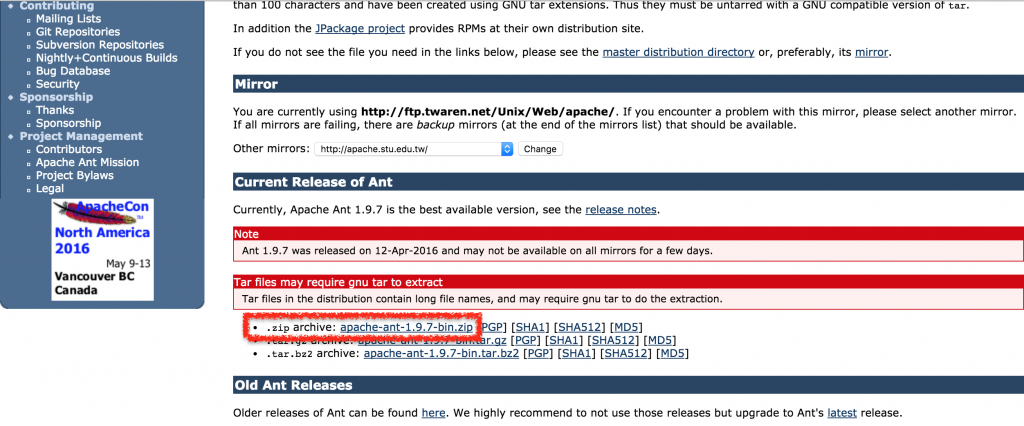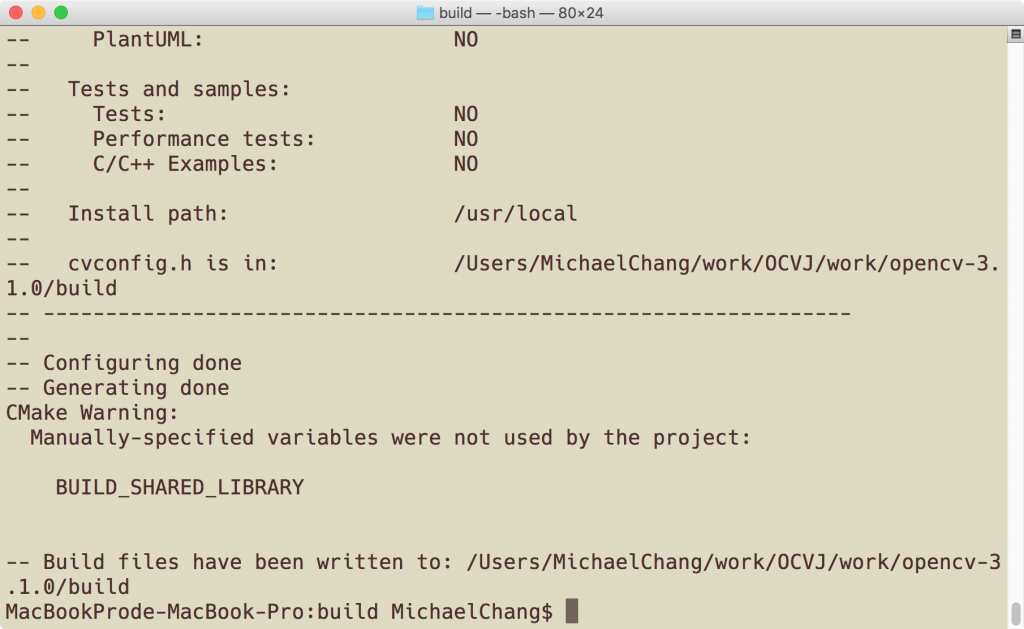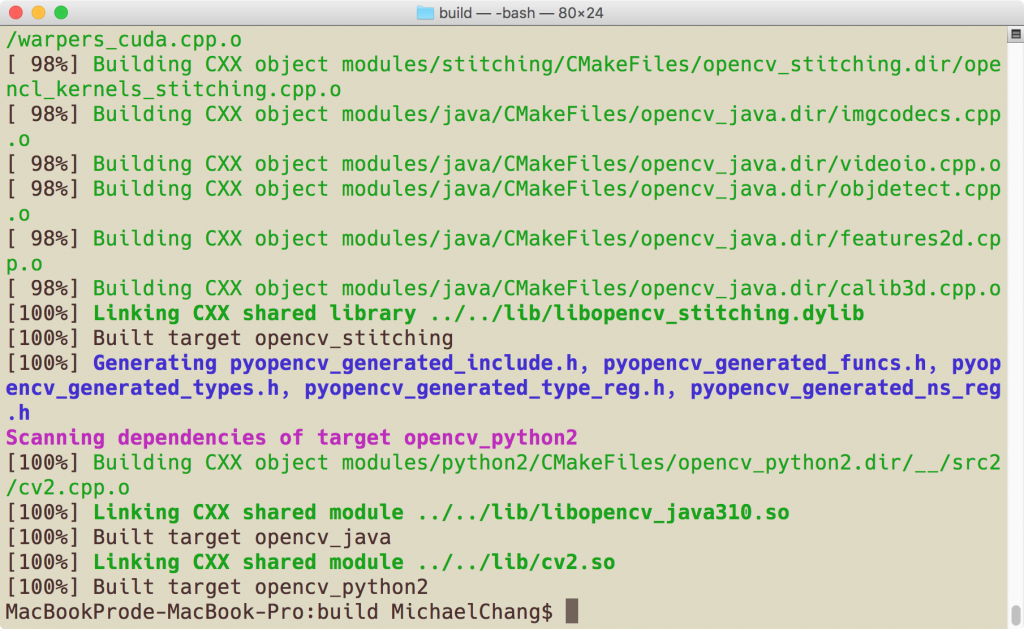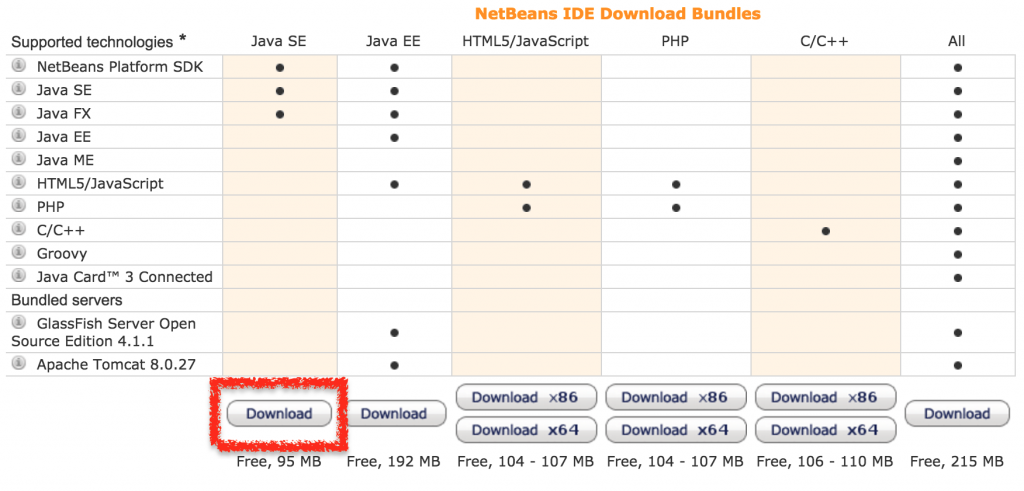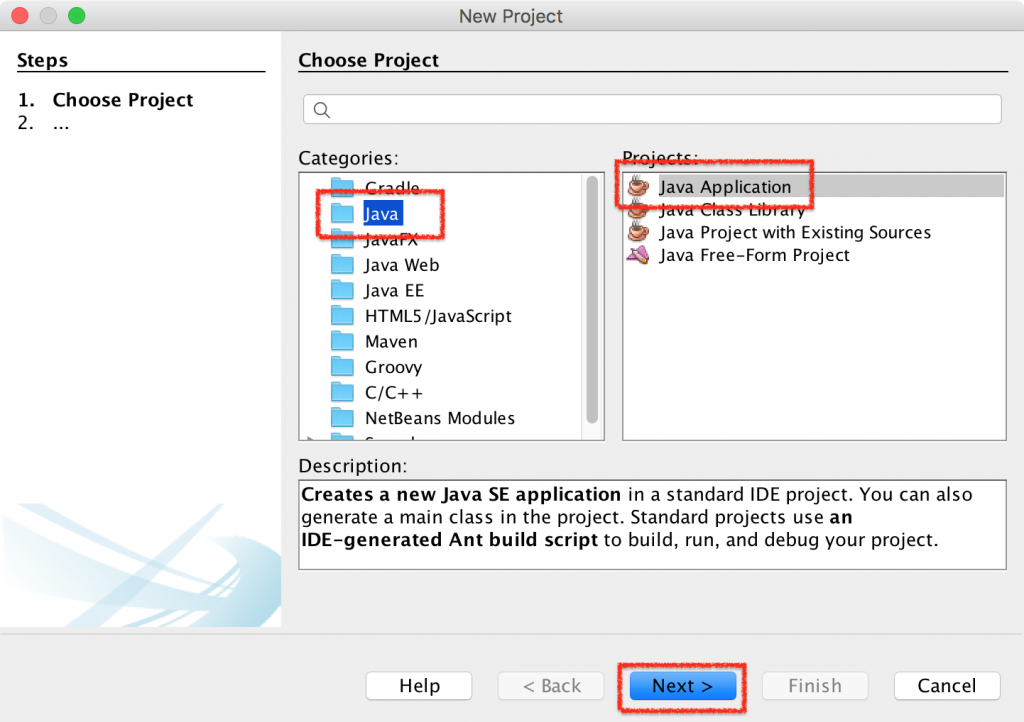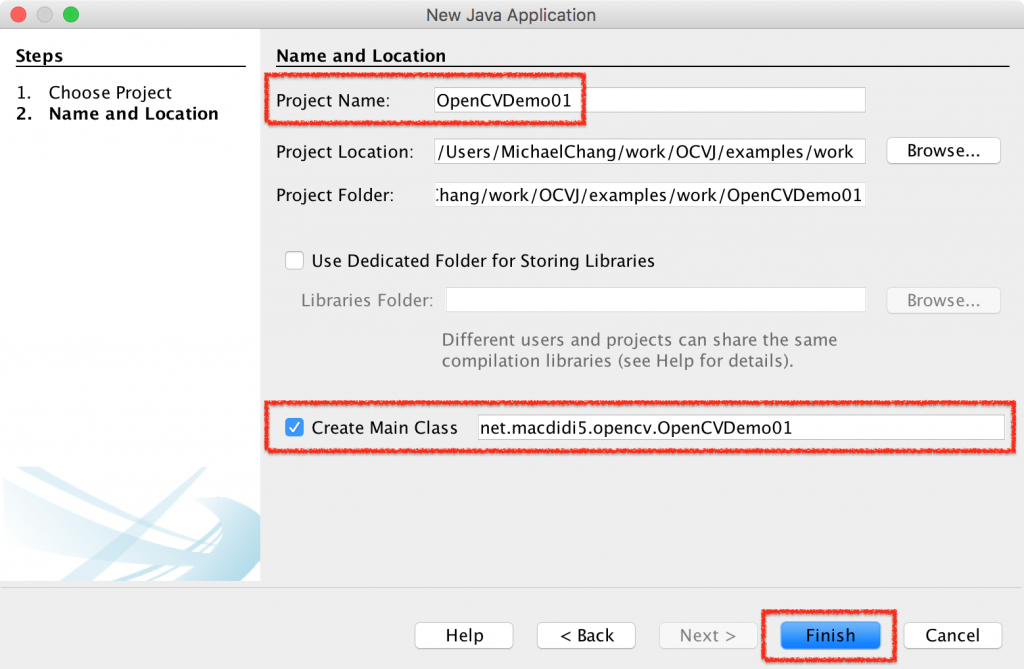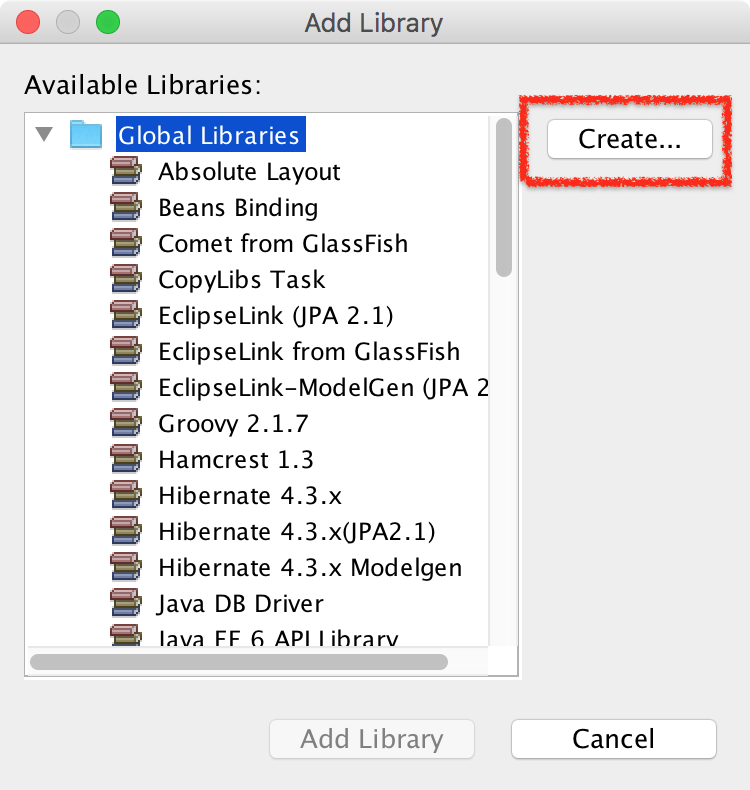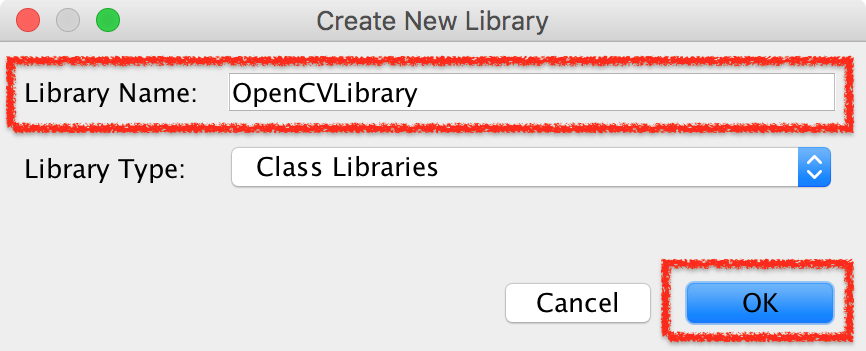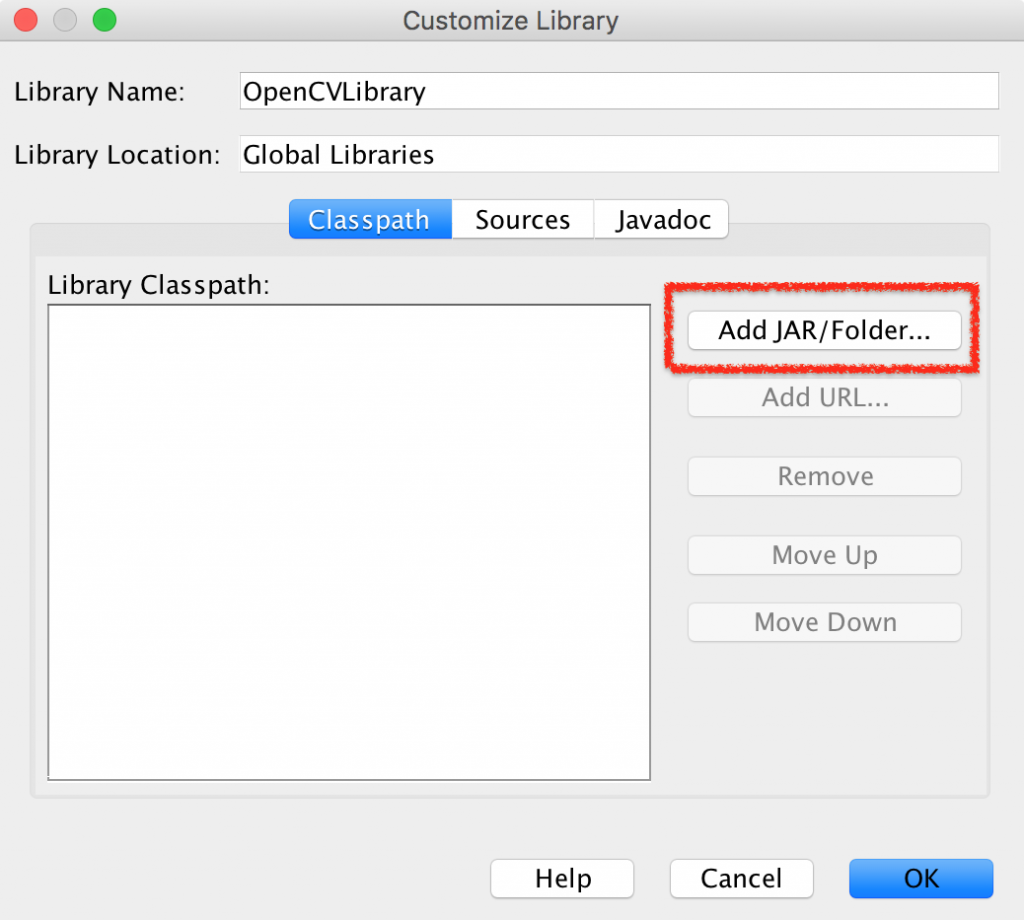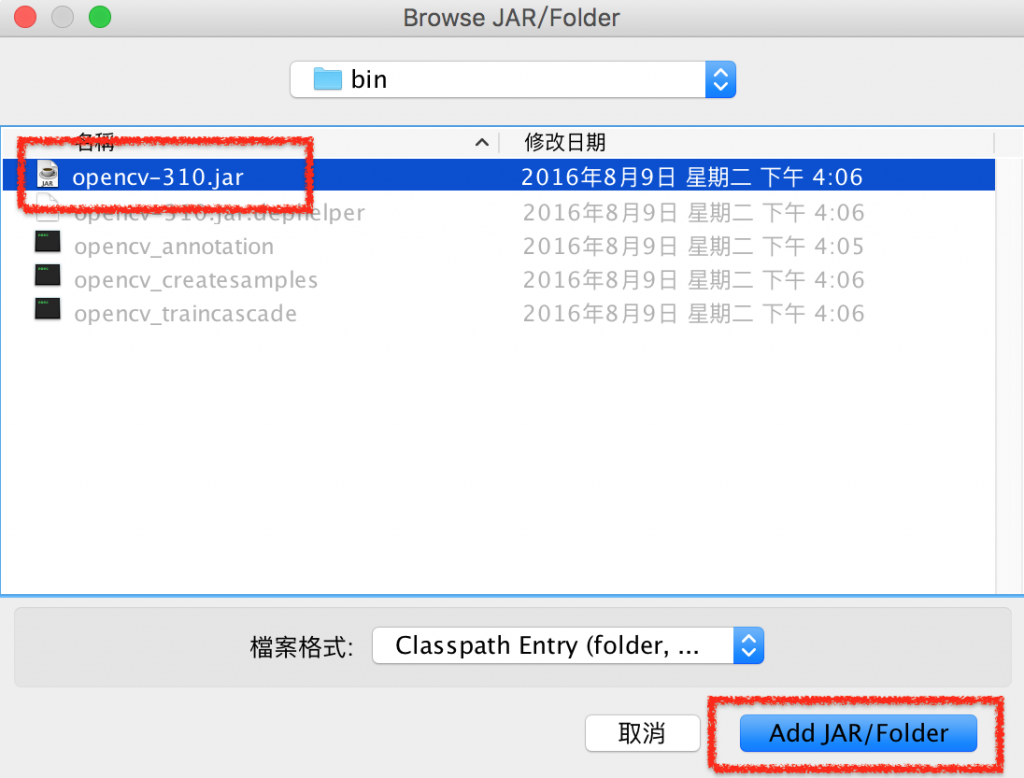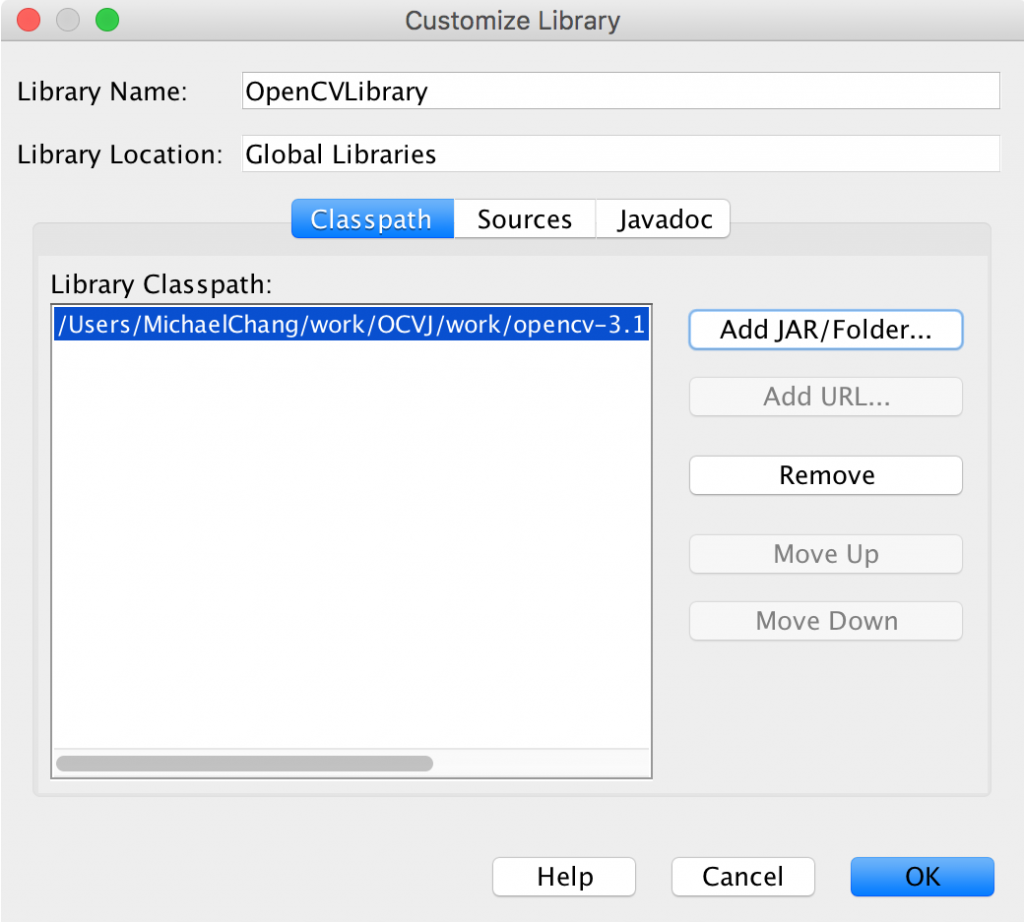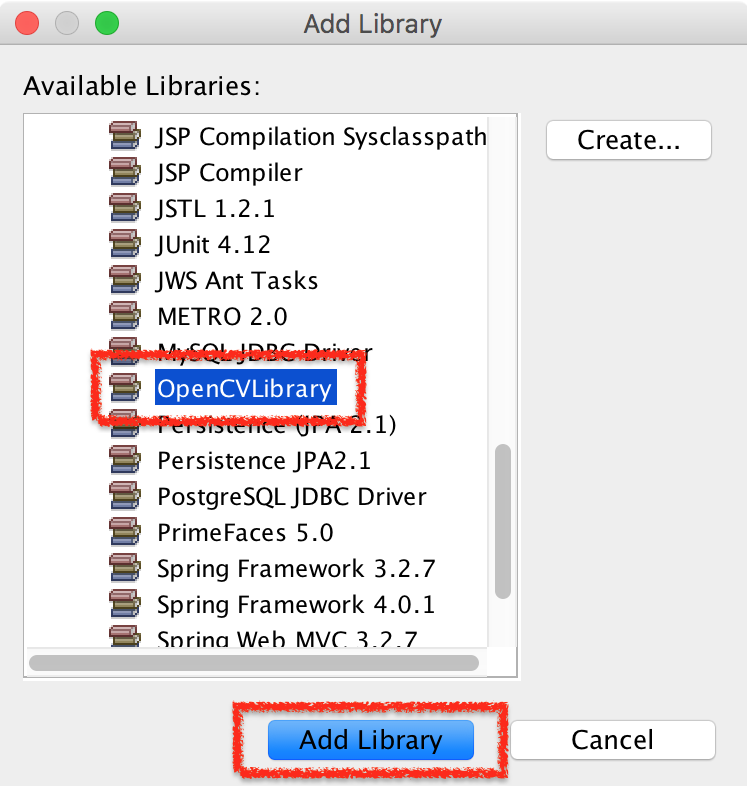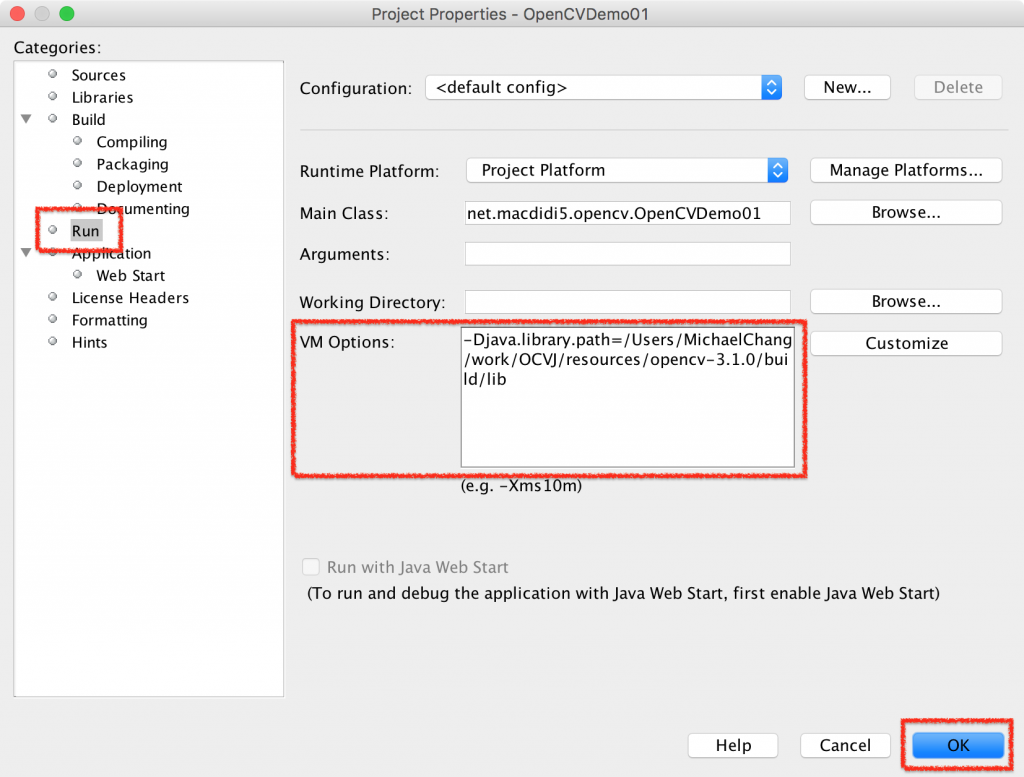|
OpenCV on Raspberry Pi – Using Java(2)- 在 Windows 安裝與測試 OpenCV << 前情
下載與安裝 OpenCV
- 啟動瀏覽器,開啟http://opencv.org/downloads.html。
-
選擇「Version 3.1」的「OpenCV for Linux/Mac」,儲存下載的檔案:
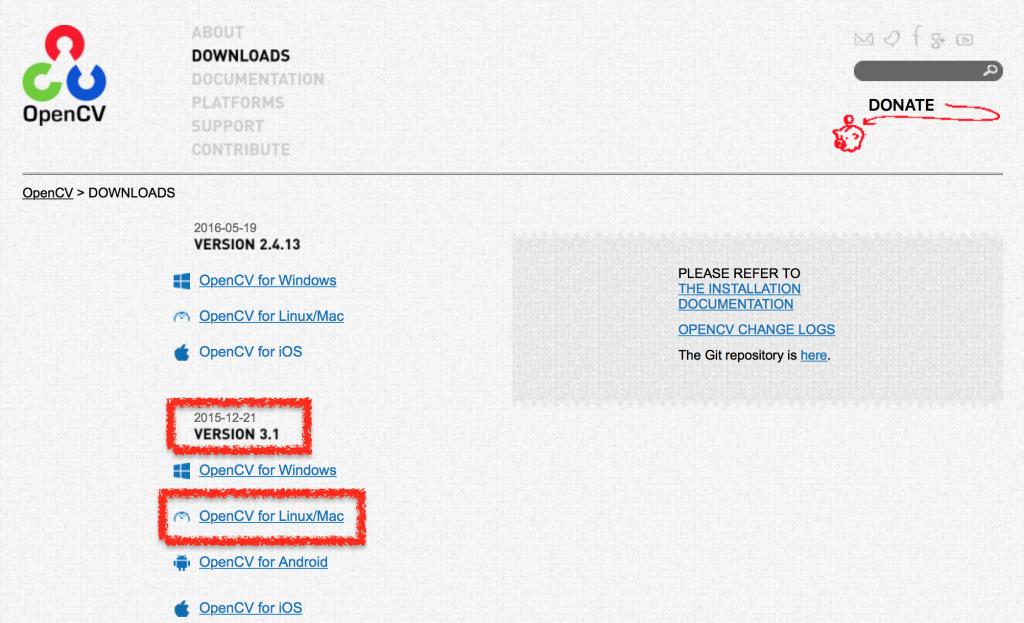
-
解壓縮上一個步驟下載的壓縮檔。
-
啟動瀏覽器,開啟http://cmake.org/download/。
-
選擇「Mac OSX 10.6 or later」的「cmake-3.6.0-rc1-Darwin-x86_64.dmg」:
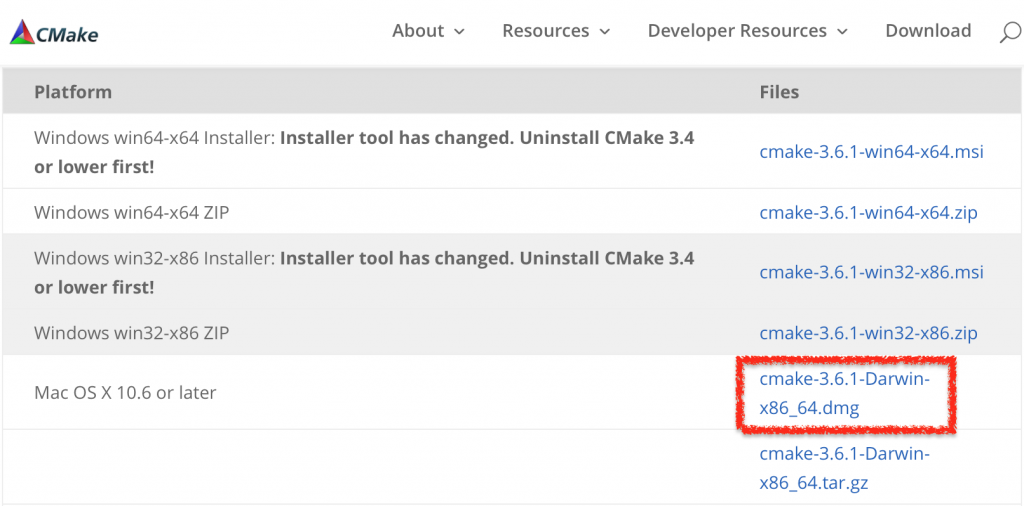
-
開啟下載的檔案,執行安裝「CMake」。
-
啟動瀏覽器,開啟http://ant.apache.org/bindownload.cgi。
-
選擇「apache-ant-1.9.7-bin.zip」,儲存下載的檔案:
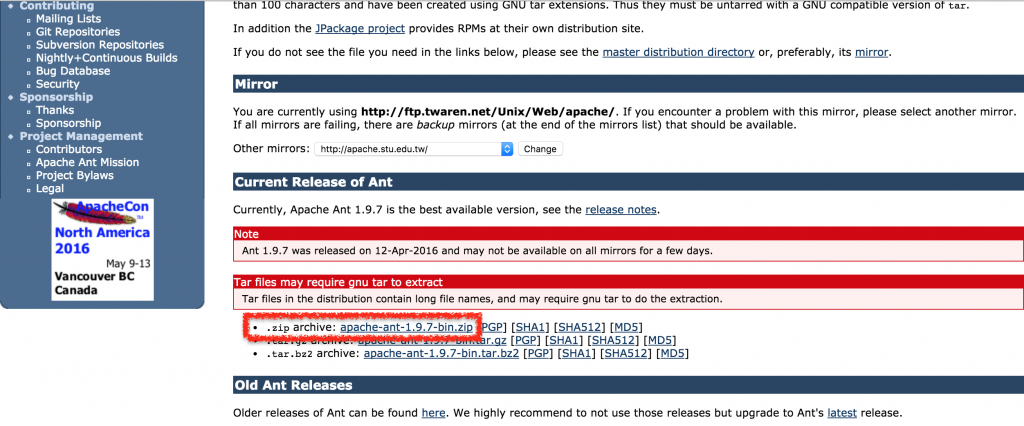
-
解壓縮上一個步驟下載的壓縮檔。
建立 OpenCV 程式庫
- 確認下列的資訊:
- APACHE_ANT_DIR:Apache ANT解壓縮的檔案夾,例如「/Users/MichaelChang/work/apache-ant-1.9.7」。
- JDK_DIR:Java JDK檔案夾,例如「/Library/Java/JavaVirtualMachines/jdk1.8.0_77.jdk/Contents/Home」。
- OpenCV_DIR: OpenCV解壓縮的檔案夾,例如「/Users/MichaelChang/opencv-3.1.0」。
-
啟動終端機應用程式,執行下列的指令:
cd OpenCV解壓縮的檔案夾/opencv-3.1.0
mkdir build
cd build
-
執行下面的指令,把APACHE_ANT_DIR與JDK_DIR替換成實際的檔案夾。這是一個單一個指令,內容很長,建議先把內容複製到文字編輯應用程式,修改完成後,在複製、貼到終端機執行:
cmake -D ANT_EXECUTABLE=APACHE_ANT_DIR/bin/ant \
-D BUILD_PERF_TESTS=OFF \
-D BUILD_SHARED_LIBRARY=OFF \
-D BUILD_TESTS=OFF \
-D BUILD_opencv_python3=OFF \
-D CMAKE_BUILD_TYPE=RELEASE \
-D JAVA_AWT_INCLUDE_PATH=JDK_DIR/include \
-D JAVA_AWT_LIBRARY=JDK_DIR/include/jawt.h \
-D JAVA_INCLUDE_PATH=JDK_DIR/include \
-D JAVA_INCLUDE_PATH2=JDK_DIR/include/darwin \
-D JAVA_JVM_LIBRARY=JDK_DIR/include/jni.h ..
-
執行上面的指令以後,需要花費一些時間,最後看到這樣的畫面,表示已經完成工作:
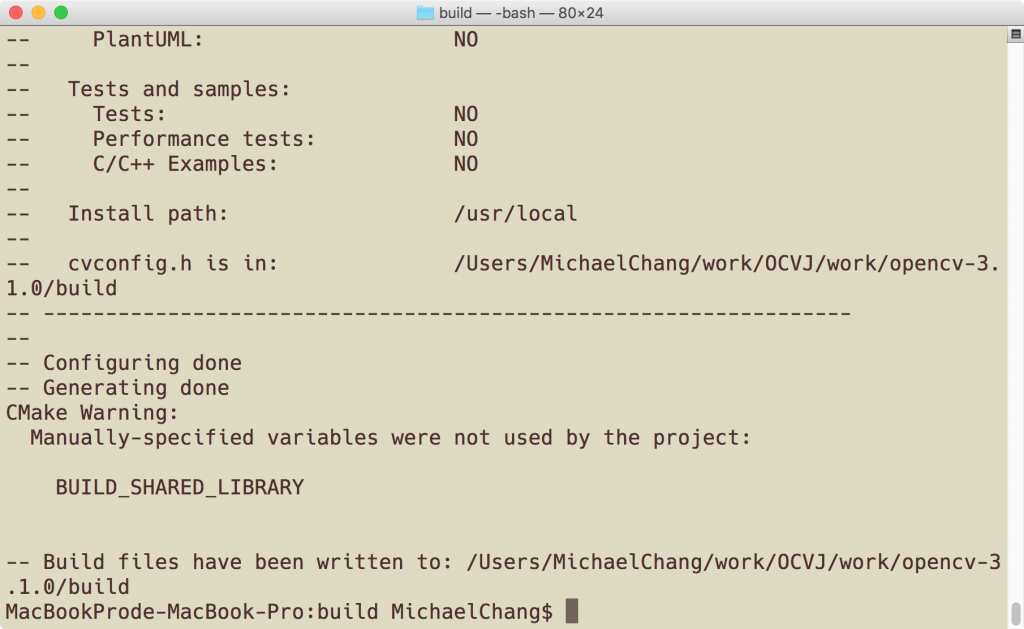
-
執行下列的指令建立OpenCV程式庫:
-
執行上面的指令以後,需要花費一些時間,最後看到這樣的畫面,表示已經完成工作:
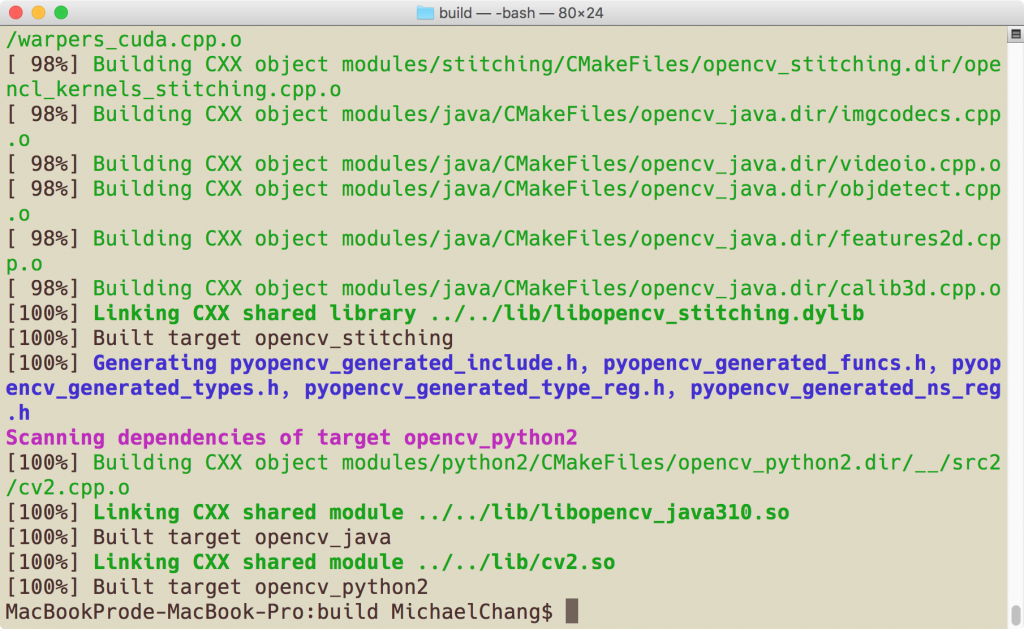
-
檢查下列的檔案:
- OpenCV_DIR/build/bin/opencv-310.jar:OpenCV Java類別庫。
- OpenCVDIR/build/lib/libopencvjava310.so:OpenCV Java執行時期程式庫。
-
執行下列的指令:
cd OpenCV解壓縮的檔案夾/opencv-3.1.0/build/lib/
ln -s libopencv_java310.so libopencv_java310.dylib
OpenCV 開發環境
- 下載與安裝Java SE 8 JDK。
- 啟動瀏覽器,開啟http://netbeans.org/downloads/。
-
選擇「Java SE」的「Download」圖示,儲存下載的檔案:
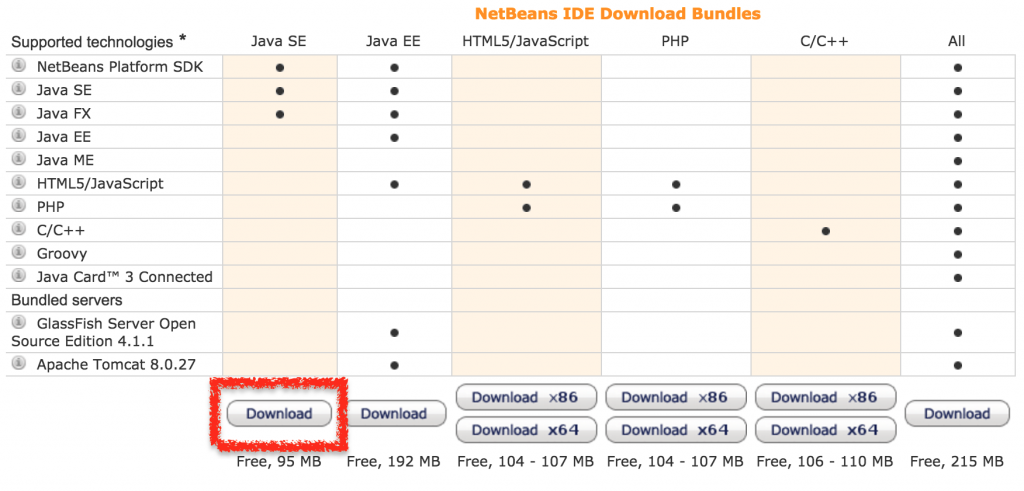
-
執行下載的安裝程式,使用預設的設定安裝NetBeans。
-
啟動NetBeans後選擇功能表「File -> New Project」。
-
在「Categories」選擇「Java」,在「Project」選擇「Java Application」,最後選擇「Next」:
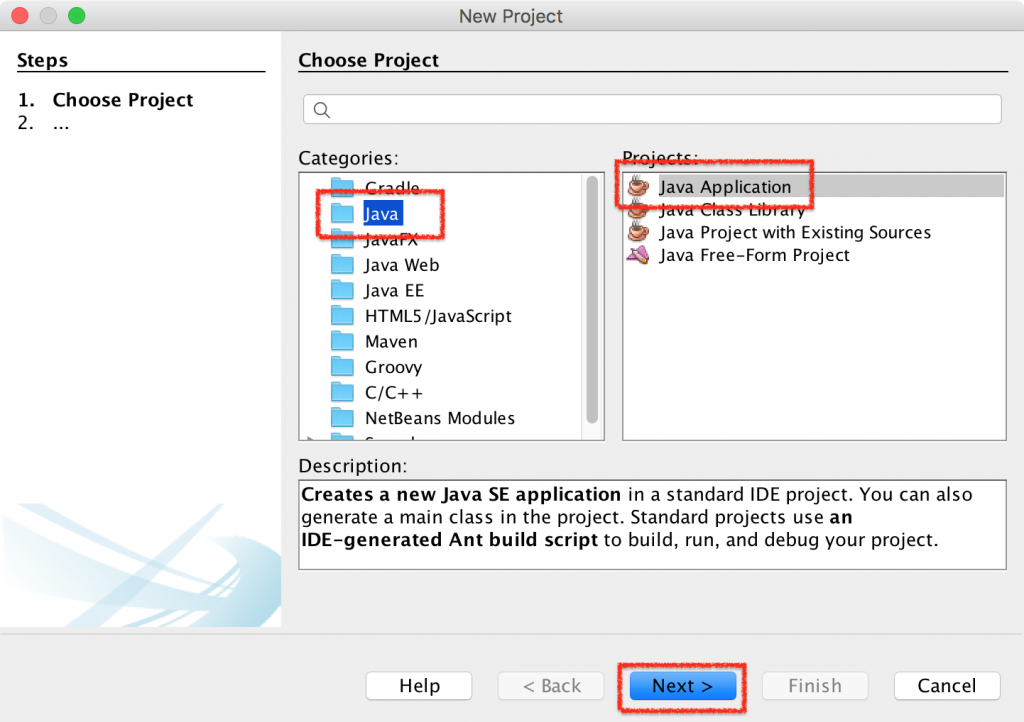
-
在「Project」輸入「HelloOpenCV」,勾選「Create Main Class」後輸入「net.macdidi5.opencv.HelloOpenCV」,最後選擇「Finish」,NetBeans建立一個Java應用程式專案:
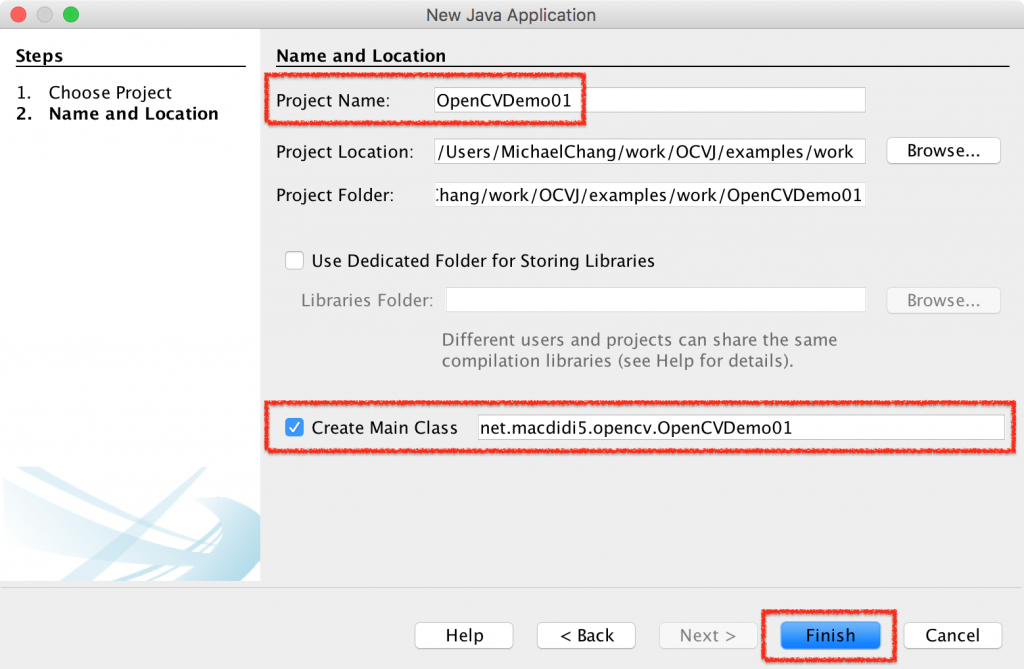
-
現在準備在NetBeans建立OpenCV類別庫的設定。展開HelloOpenDV專案,在「Library」目錄按滑鼠右鍵,選擇「Add Library」,在「Add Library」視窗選擇「Create… 」:
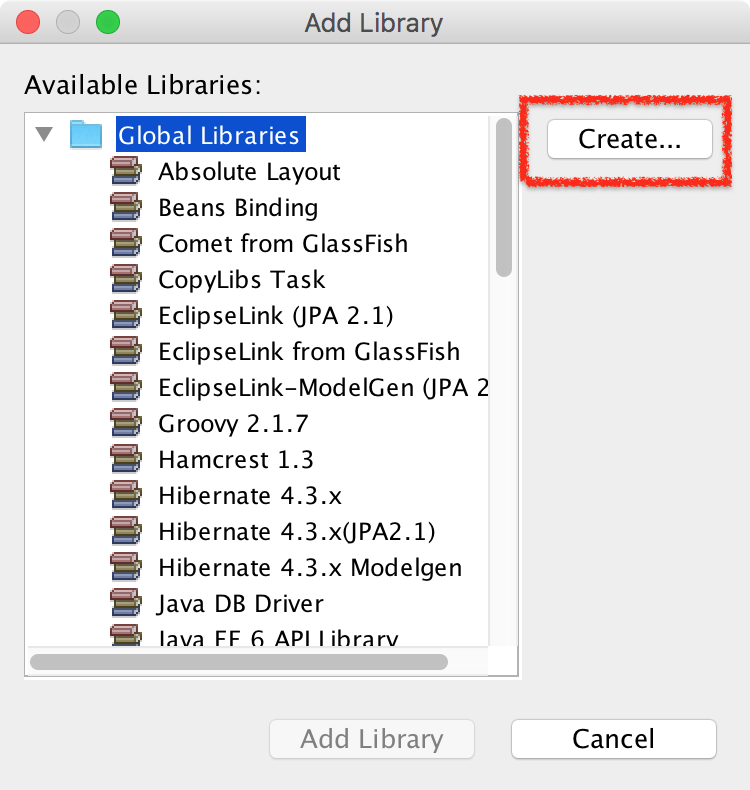
-
在「Library Name」輸入「OpenDV3Library」,選擇「OK」:
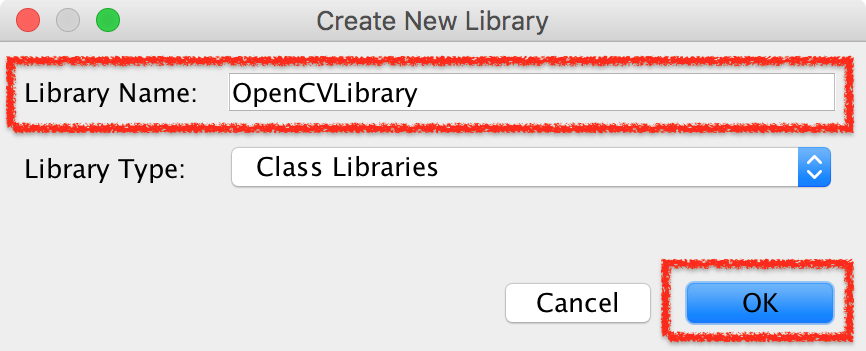
-
選擇「Add JAR/Folder…」:
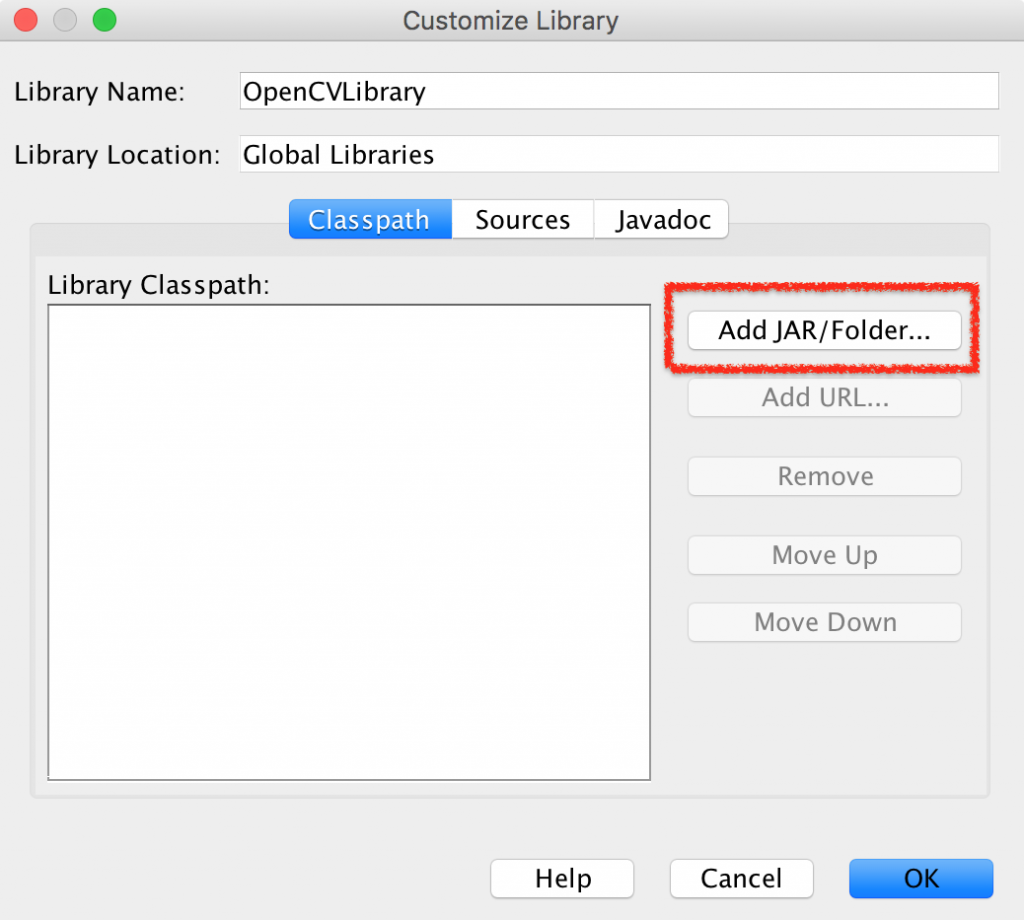
-
選擇「OpenCV_DIR/build/bin/opencv-310.jar」後選擇「Add JAR/Folder」:
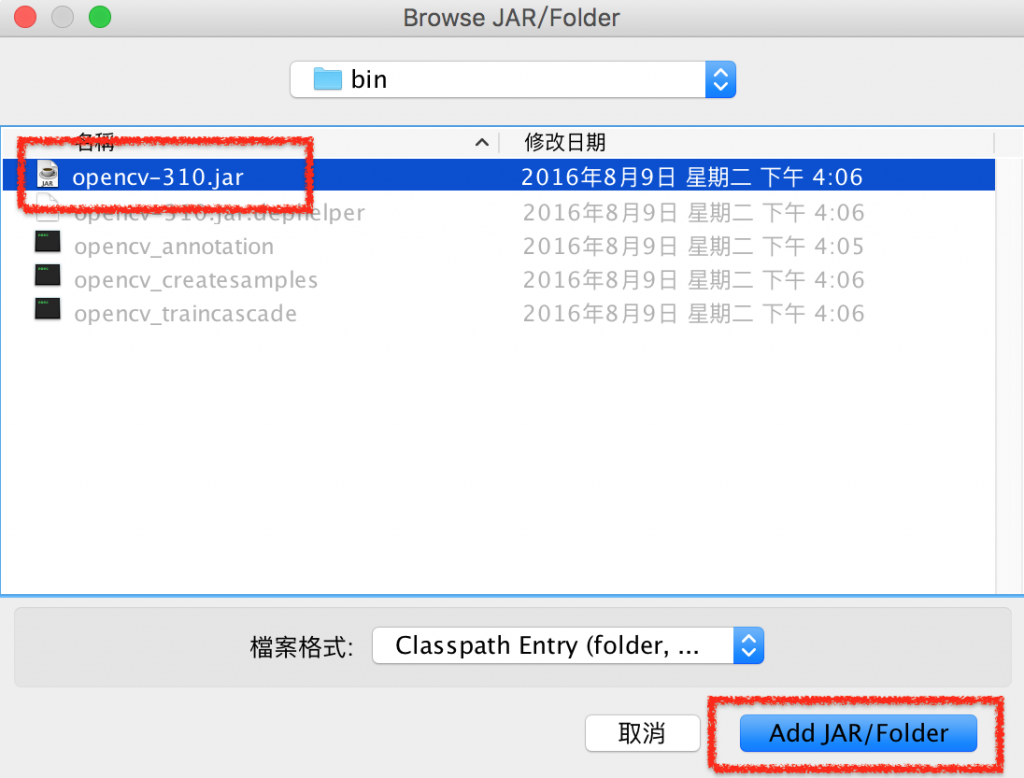
-
選擇「OK」建立NetBeans類別庫設定:
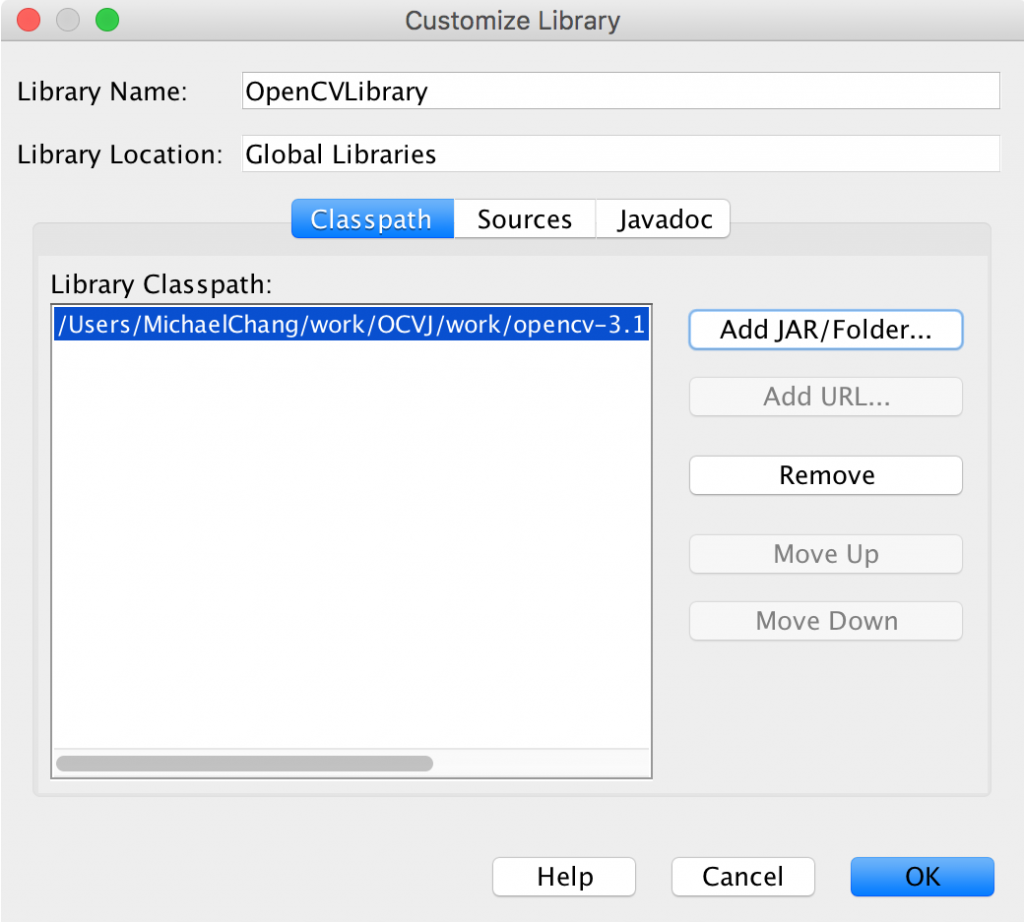
-
選擇建立好的類別庫設定「OpenDV3Library」,再選擇「Add Library」,後續新的OpenCV專案加入這個建立好的類別庫設定就可以了:
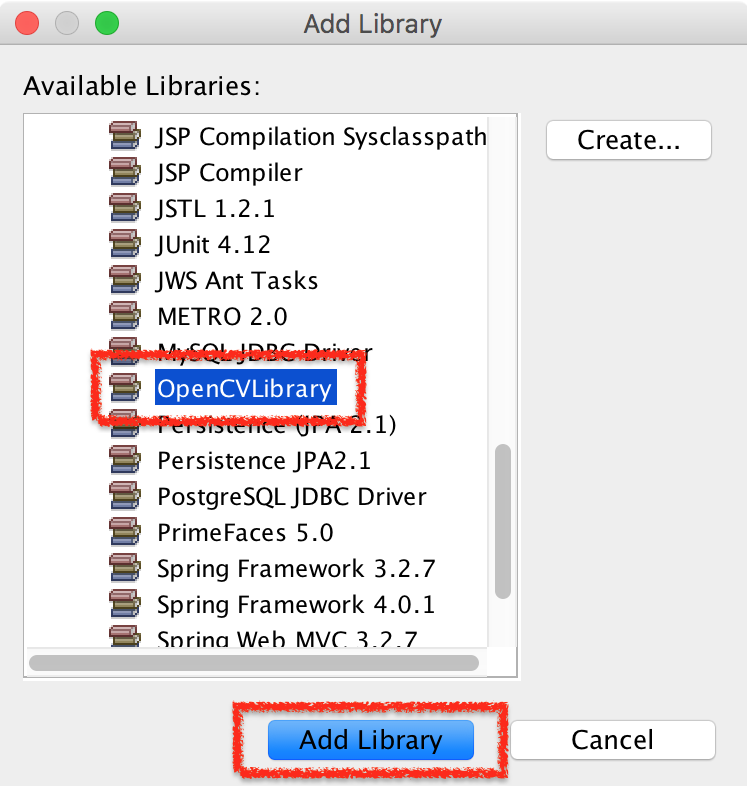
-
在專案目錄上按滑鼠右鍵後選擇「Properties」。
-
在「Categories」選擇「Run」,在「VM Options」輸入下列內容(「OpenCV檔案夾」要替換成實際的檔案夾位置):
-Djava.library.path=OpenCV檔案夾/opencv-3.1.0/build/lib
最後選擇「OK」:
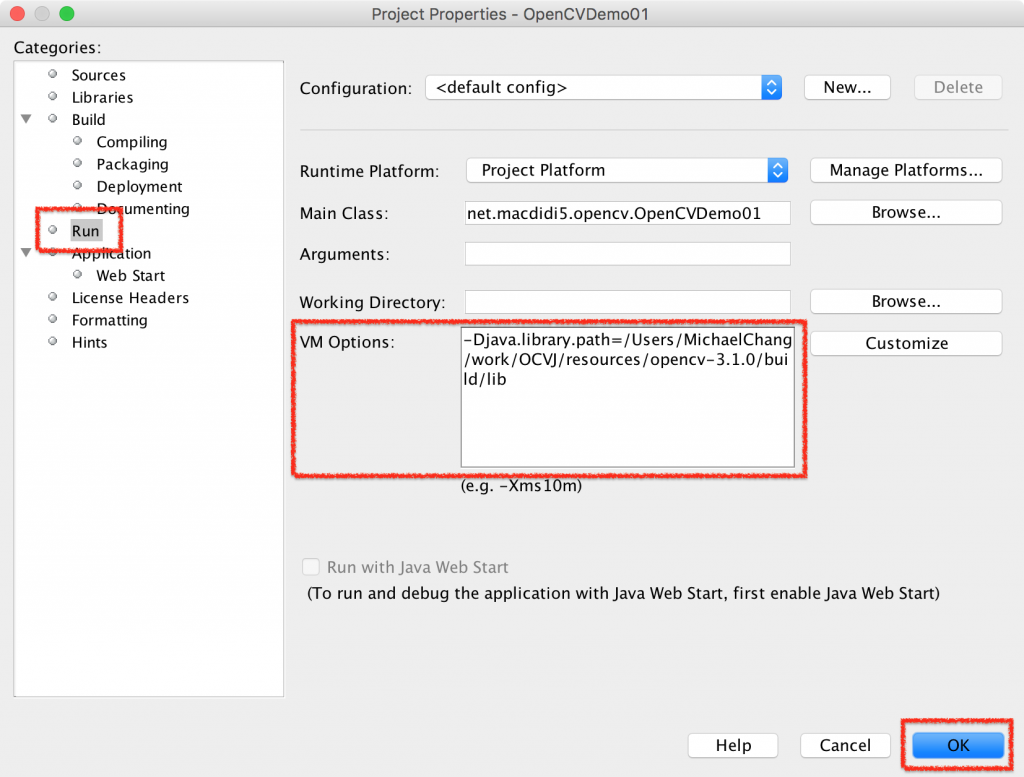
後續的專案都要執行上列13到15的步驟,加入需要的OpenCV類別庫與執行時期設定。
第一個 OpenCV 應用程式
在NetBeans開啟HelloOpenCV專案的「HelloOpenCV.java」,修改為下面的內容:
package net.macdidi5.opencv;
import org.opencv.core.Core;
import org.opencv.core.CvType;
import org.opencv.core.Mat;
public class HelloOpenCV {
public static void main(String[] args) {
System.loadLibrary(Core.NATIVE_LIBRARY_NAME);
Mat mat = Mat.eye(3, 3, CvType.CV_8UC1);
System.out.println("mat = " + mat.dump());
}
}
在HelloOpenCV專案目錄上按滑鼠右鍵選擇「Run」,如果執行後顯示下面的內容,表示已經正確設定OpenCV開發與執行環境:
mat = [ 1, 0, 0;
0, 1, 0;
0, 0, 1]
下一步
完成OpenCV在Windows開發環境的設定以後,你可以略過Mac OS的說明,準備建立OpenCV在Raspberry Pi的執行環境。
後續 >> OpenCV on Raspberry Pi – Using Java(4)- 在 Raspberry Pi 安裝與測試 OpenCV
| 

 Java 學習之路
Java 學習之路