|
專欄作者新書出版:Android App程式開發剖析 第三版(適用Android 8 Oreo與Android Studio 3)
Android 6 Tutorial 第四堂(1)使用照相機與麥克風 << 前情
地圖已經是非常普遍的使用在各種應用程式,Google在2013年2月,為Android平台推出Google Maps Android API v2,使用全新的設計方式,改良地圖元件的畫面與效率,增加3D建築物,還有簡化的繪圖API。Android已經在2013年4月停止舊的API,所以這裡只會說明Google Maps Android API v2的設計方式。
Google Maps Android API v2包含在「Google Play Service SDK」,目前不能在模擬裝置中測試地圖應用程式,所以必需準備好實體裝置,接下來的應用程式必須安裝在實體裝置執行測試。
這一章為記事資料加入地圖元件的應用,如果使用者在記事資料儲存座標的資料,就可以啟動地圖元件顯示儲存的地點:
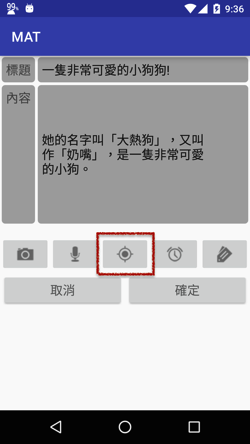

13-1 建立地圖元件
地圖元件從網路下載所有的資料,包含地圖、接道名稱、衛星空照與地形。應用程式必須申請專用的「Google Maps API Key」,才可以正確的下載資料。使用Android Studio可以簡化地圖應用程式的開發,在開始設計地圖應用程式之前,先依照下列的的步驟,確認已經安裝好「Google Play services」SDK:
- 啟動Android Studio並開啟記事應用程式。
- 選擇功能表「Tools -> Android -> SDK Manager」。
-
在Android SDK Manager視窗,檢查「Extras -> Google Play services」是否已經安裝。如果還沒有安裝的話,勾選並執行安裝的工作:
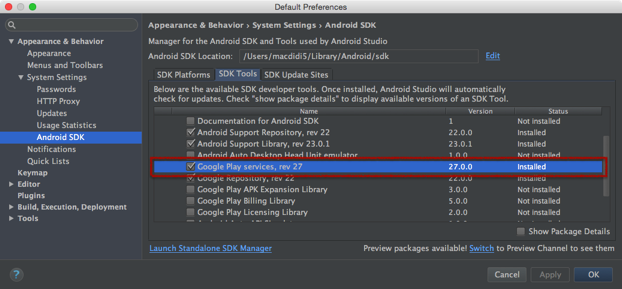
依照下列的的步驟,為記事應用程式新增一的地圖元件:
- 啟動Android Studio並開啟記事應用程式。
- 在應用程式目錄(App)按滑鼠右鍵,選擇「New -> Google -> Google Maps Activity」。
-
使用預設的設定,選擇「Finish」:
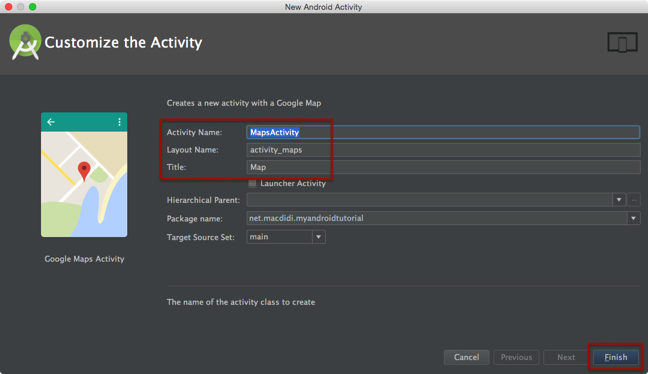
-
Android Studio建立好需要的元件以後,會自動開啟「google_maps_api.xml」,找到畫面中一個內容很長的網址,選擇以後複製所有的內容:
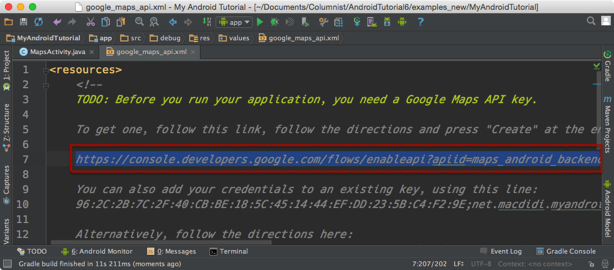
-
啟動瀏覽器,在網址列貼上前一個步驟複製的網址,使用Google的帳號登入以後,勾選同意服務條款,選擇「同意並繼續」:
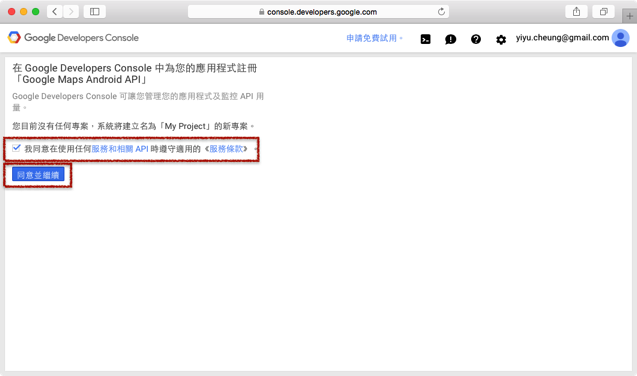
-
網頁右下角顯示建立專案的活動訊息:
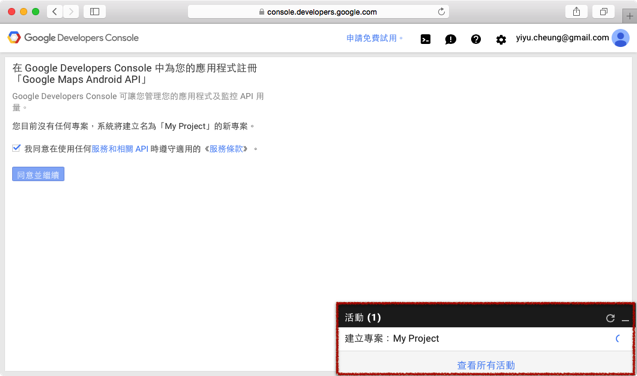
-
專案建立完成後,選擇「前往憑證」:
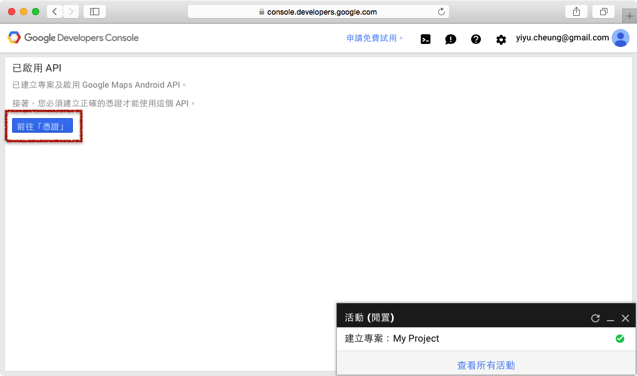
-
檢視應用程式的套件名稱與SHA-1憑證指紋,選擇「建立」:
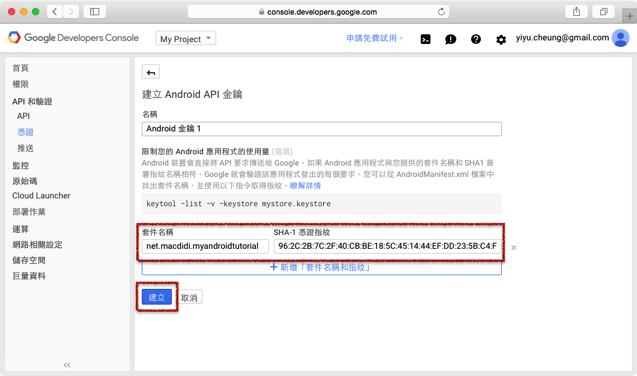
-
建立完成後在對話框顯示API金鑰,選擇「確定」:
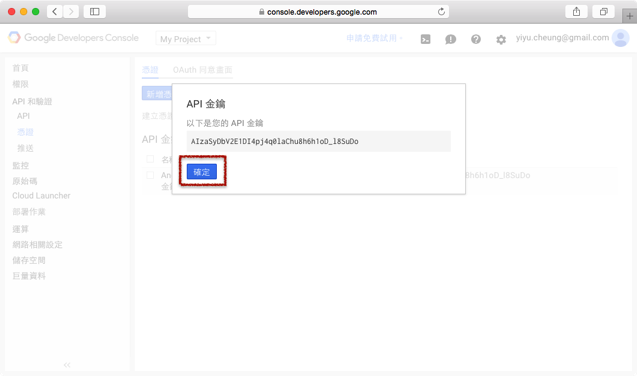
-
會到憑證畫面後,「金鑰」的內容就是為已經申請好的Google Maps API Key。選擇並複製API金鑰的內容:
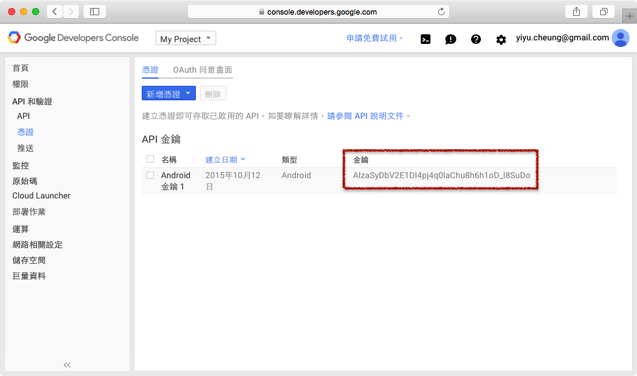
-
回到Android Studio,在google_maps_api.xml檔案,找到「YOURKEYHERE」的位置:
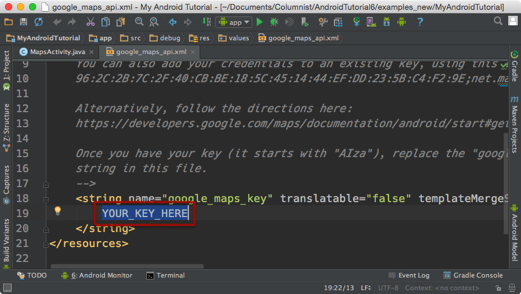
-
把第八個步驟複製的API金鑰貼上與覆蓋「YOUR_KEY_HERE」:
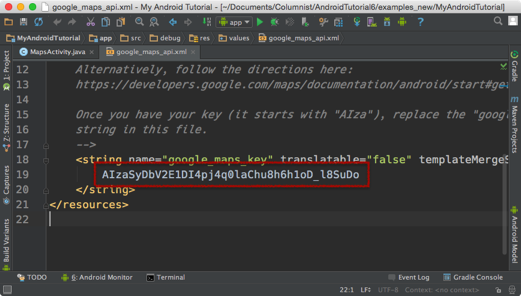
完成上面的步驟以後,就已經建立好一個預設的地圖元件。依照下列的說明,檢查Android Studio為應用程式加入的內容:
- google_maps_api.xml:儲存與設定Google Maps API Key的資源檔案。
- MapsActivity.java:地圖元件。
- activity_maps.xml:地圖元件使用的畫面資源檔。
-
Gradle Scripts -> build.gradle(Module:app):在「dependencies」區塊加入Google Play Service SDK的設定。
dependencies {
...
compile 'com.google.android.gms:play-services:8.1.0'
}
-
AndroidManifest.xml:在標籤下加入讀取位置的授權,目前還沒有使用讀取位置的功能。
<!-- 新增地圖元件的時候,自動加入的設定 -->
<uses-permission android:name="android.permission.ACCESS_FINE_LOCATION" />
-
AndroidManifest.xml:在標籤下加入Google Service版本、Google Map API key與地圖元件的設定。
<!-- Google Map API key -->
<meta-data
android:name="com.google.android.maps.v2.API_KEY"
android:value="@string/google_maps_key" />
<!-- 地圖元件 -->
<activity
android:name=".MapsActivity"
android:label="@string/title_activity_maps" >
13-2 啟動地圖元件
建立好的地圖元件,可以使用一般的方式啟動它。開啟「ItemActivity.java」,參考下列的內容,加入啟動地圖元件的程式碼:
public void clickFunction(View view) {
int id = view.getId();
switch (id) {
...
case R.id.set_location:
// 啟動地圖元件用的Intent物件
Intent intentMap = new Intent(this, MapsActivity.class);
// 啟動地圖元件
startActivityForResult(intentMap, START_LOCATION);
break;
...
}
}
完成上面的程式碼,連接實體裝置到電腦,執行應用程式後選擇安裝到實體裝置。在應用程式的主畫面選擇任何一個記事資料,選擇位置按鈕元件:
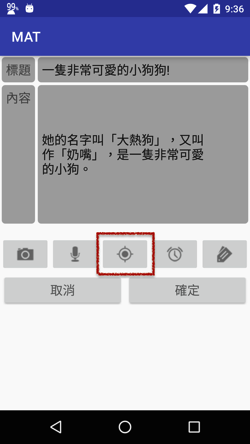
應用程式啟動地圖元件以後,如果出現下列的畫面,表示地圖元件可以正確的運作:
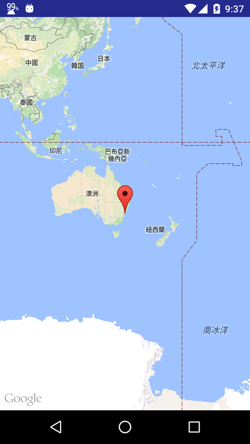
13-3 管理與新增Google Maps API Key
每一個使用地圖元件的應用程式,都需要依照上列的方式建立Google Maps API Key,地圖才可以正確下載與顯示。如果開發其它使用地圖元件的應用程式,可以繼續使用同一個Google Maps API Key。參考下列的步驟,瞭解執行設定的作法:
- 在瀏覽器開啟這個網頁:http://console.developers.google.com/。
-
選擇「API和憑證」:
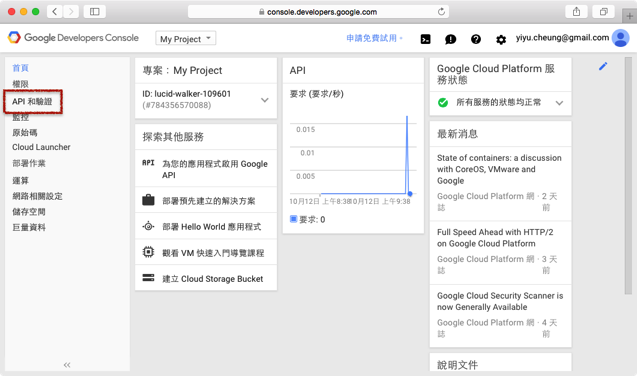
-
選擇「憑證」目錄後選擇「新增憑證」:
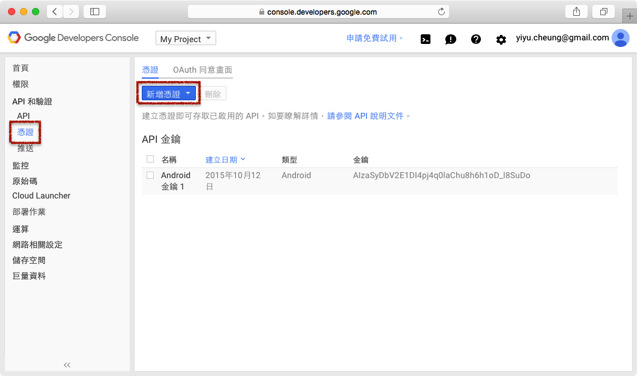
-
一個API金鑰可以讓多個應用程式使用,選擇「新增套件名稱和指紋」:
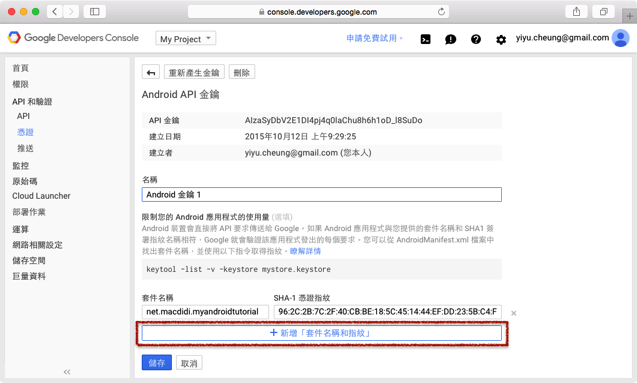
-
在套件名稱輸入應用程式的主套件名稱,在同一台電腦開發應用程式,SHA-1憑證指紋輸入同樣的內容,最後選擇「儲存」:
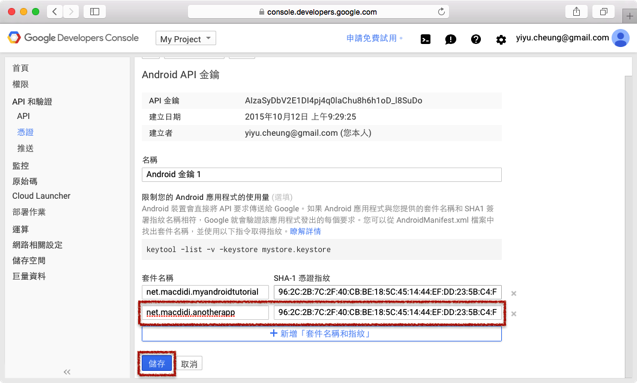
13-4 設定地圖顯示的位置
目前地圖元件顯示的畫面是預設的位置,以記事應用程式來說,在啟動地圖元件以後,需要將位置移動到儲存的位置,或是根據裝置資訊顯示目前的位置。目前的記事資料還沒有儲存位置資訊,下一章就會說明讀取與儲存位置資訊的作法,現在先瞭解設定地圖顯示位置的作法。
開啟「MapsActivity.java」,加入提供移動地圖功能的方法:
// 移動地圖到參數指定的位置
private void moveMap(LatLng place) {
// 建立地圖攝影機的位置物件
CameraPosition cameraPosition =
new CameraPosition.Builder()
.target(place)
.zoom(17)
.build();
// 使用動畫的效果移動地圖
mMap.animateCamera(CameraUpdateFactory.newCameraPosition(cameraPosition));
}
同樣在「MapsActivity.java」,找到預設的「onMapReady」方法,參考下列的內容修改原有的程式碼:
@Override
public void onMapReady(GoogleMap googleMap) {
mMap = googleMap;
// 刪除原來預設的內容
//LatLng sydney = new LatLng(-34, 151);
//mMap.addMarker(new MarkerOptions().position(sydney).title("Marker in Sydney"));
//mMap.moveCamera(CameraUpdateFactory.newLatLng(sydney));
// 建立位置的座標物件
LatLng place = new LatLng(25.033408, 121.564099);
// 移動地圖
moveMap(place);
}
完成上面的程式碼,執行應用程式後選擇安裝到實體裝置。在應用程式的主畫面選擇任何一個記事資料,選擇位置按鈕元件。應用程式啟動地圖元件以後,地圖畫面就會移動到指定的位置:

13-5 新增地圖標記
地圖元件可以依照應用程式的需求,在地圖指定的位置加入標記。在「com.google.android.gms.maps.model」套件提供下列的元件:
- Marker – 在地圖上的一個標記就是一個Marker物件。
- MarkerOptions – 在加入Marker到地圖前,先使用它設定好Marker的所有資訊,例如位置、圖示與標題。
- BitmapDescriptor與BitmapDescriptorFactory – 需要設定Marker圖示的時候會用到它們。
開啟「MapsActivity.java」,加入設定地圖標記的方法:
// 在地圖加入指定位置與標題的標記
private void addMarker(LatLng place, String title, String context) {
BitmapDescriptor icon =
BitmapDescriptorFactory.fromResource(R.mipmap.ic_launcher);
MarkerOptions markerOptions = new MarkerOptions();
markerOptions.position(place)
.title(title)
.snippet(context)
.icon(icon);
mMap.addMarker(markerOptions);
}
同樣在「MapsActivity.java」,找到「onMapReady」方法,參考下列的內容修改原有的程式碼:
@Override
public void onMapReady(GoogleMap googleMap) {
mMap = googleMap;
//LatLng sydney = new LatLng(-34, 151);
//mMap.addMarker(new MarkerOptions().position(sydney).title("Marker in Sydney"));
//mMap.moveCamera(CameraUpdateFactory.newLatLng(sydney));
LatLng place = new LatLng(25.033408, 121.564099);
moveMap(place);
// 加入地圖標記
addMarker(place, "Hello!", " Google Maps v2!");
}
完成上面的程式碼,執行應用程式後選擇安裝到實體裝置。在應用程式的主畫面選擇任何一個記事資料,選擇位置按鈕元件。應用程式啟動地圖元件以後,地圖畫面在指定的位置顯示標記:

點選標記以後,標記上方就會顯示設定的說明:

完成這一章關於地圖的應用,下一章加入位置資訊的讀取與儲存以後,就可以在地圖元件顯示記事儲存的位置,或是根據裝置資訊顯示目前的位置。
課程相關的檔案都可以GitHub瀏覽與下載。
 http://github.com/macdidi5/Android-6-Tutorial http://github.com/macdidi5/Android-6-Tutorial
後續 >> Android 6 Tutorial 第四堂(3)讀取裝置目前的位置 – Google Services Location v2
| 

 Java 學習之路
Java 學習之路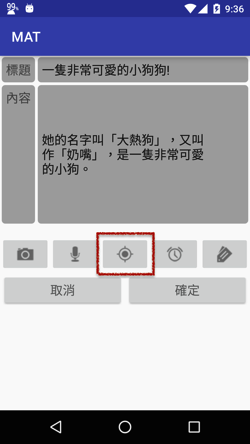

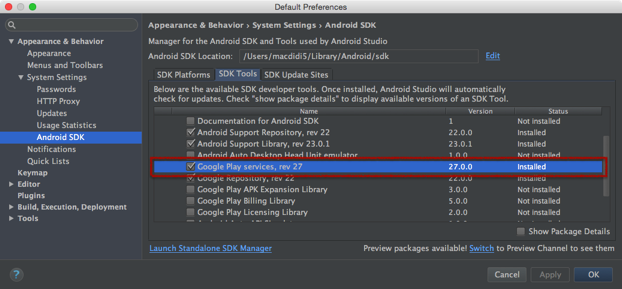
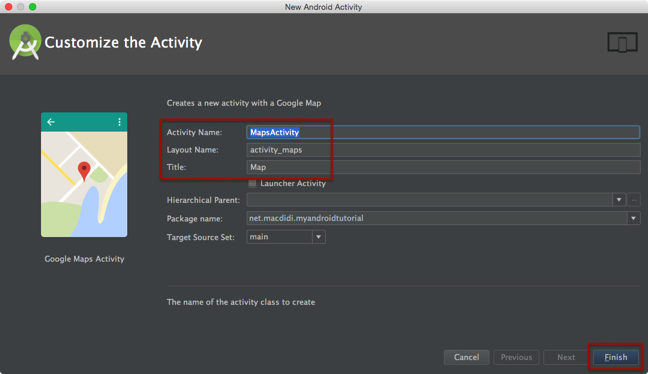
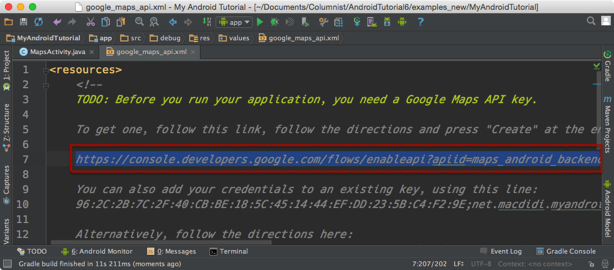
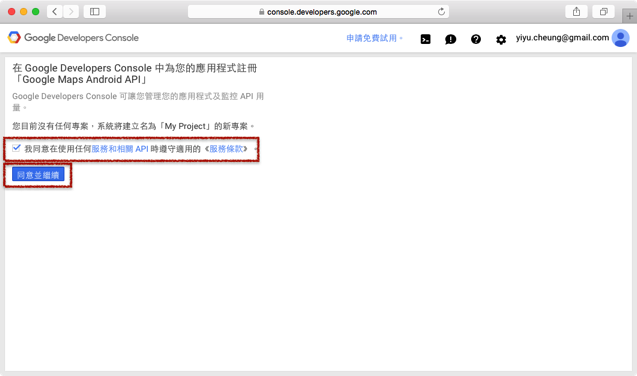
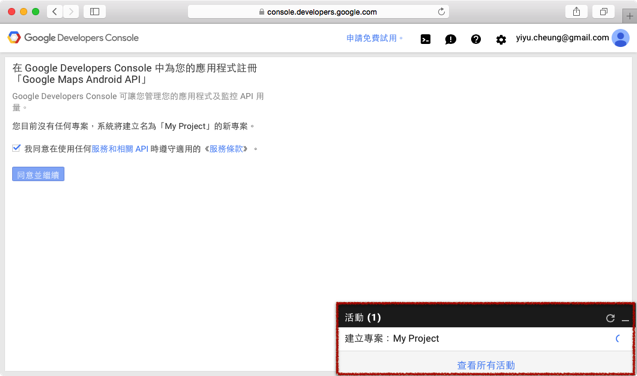
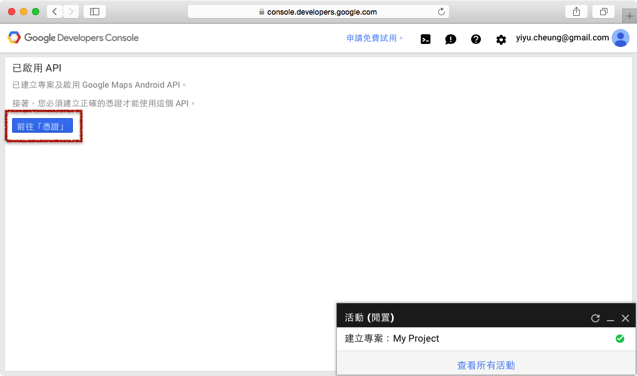
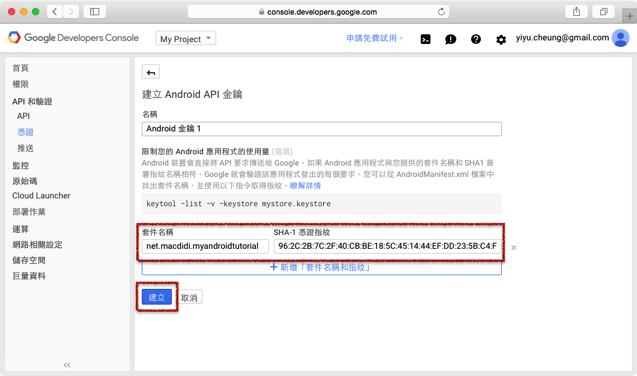
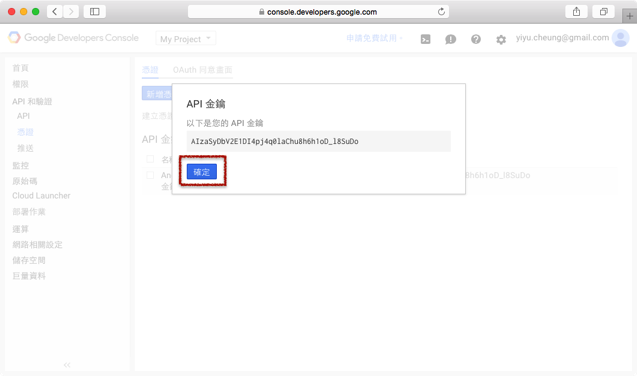
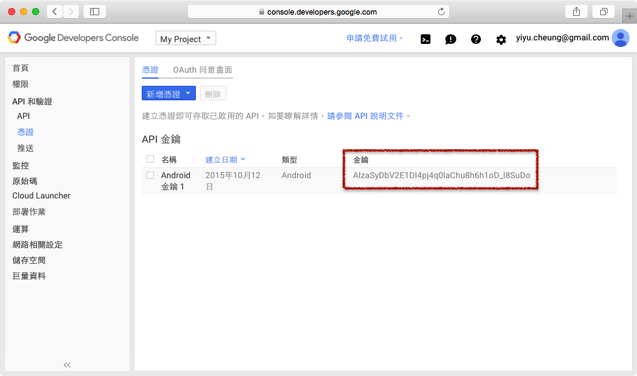
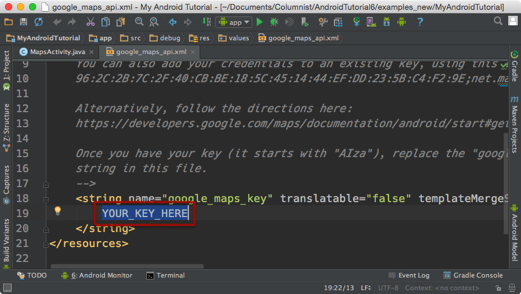
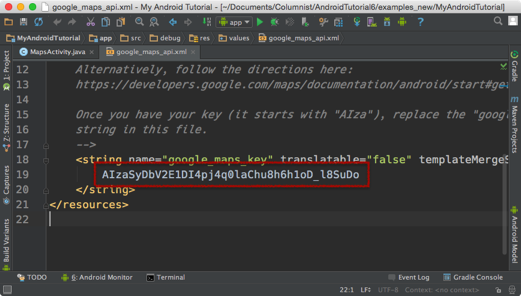
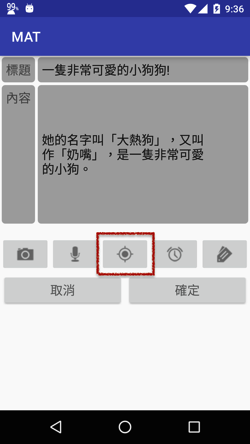
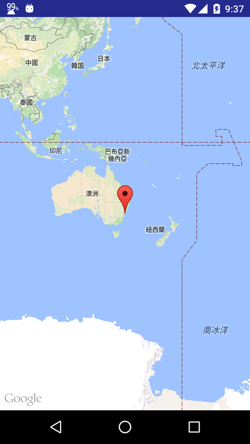
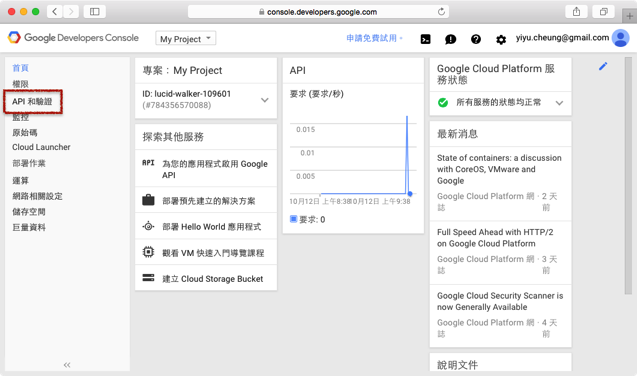
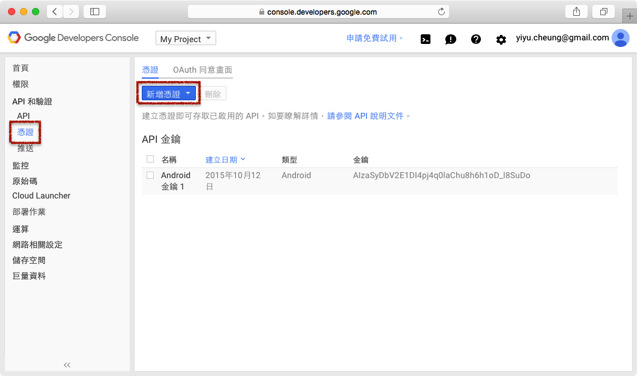
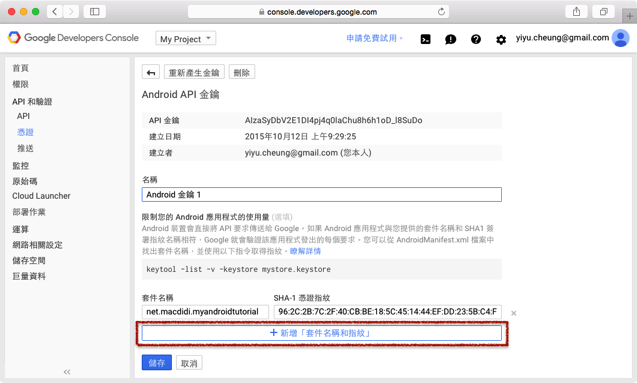
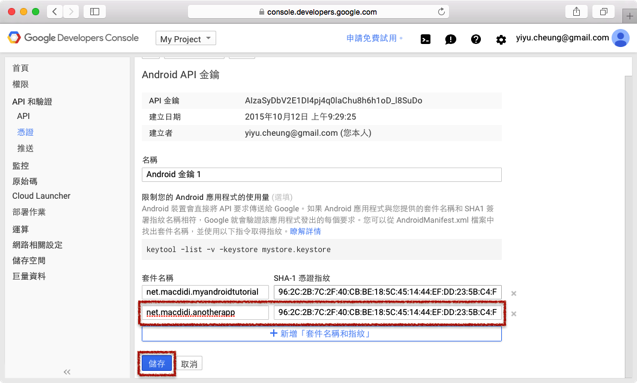



 http://github.com/macdidi5/Android-6-Tutorial
http://github.com/macdidi5/Android-6-Tutorial




尾玉
11/25我想問能不能在地圖畫面那邊加按鈕 例如按那按鈕重新定位
有點不知道該怎麼做