|
專欄作者新書出版:Android App程式開發剖析 第三版(適用Android 8 Oreo與Android Studio 3)
Android Tutorial 第一堂(1)西遊記裡的那隻潑猴 << 前情
開發Android應用程式需要安裝與設定一些工具軟體,Android應用程式因採用Java程式設計語言技術,所以一定要安裝Java標準版開發工具套件(Java SE Development Kit、JDK),它是甲骨文(Oracle)提供的免費的開發工具軟體,全世界有非常多的軟體工程師使用它開發各種Java技術應用程式。
Android提供的軟體開發套件(Android SDK),是一套開發Android應用程式需要的基本套件,裡面包含許多在開發應用程式必須使用的基本工具程式,也包含一些用來管理與下載資源的工具程式。Android在2014年12月發表全新的Android Studio,取代原來使用的Eclipse開發工具。Android Studio整合所有開發Android應用程式需要的工具,讓開發人員可以使用這些特別為Android設計的功能,快速的開發與測試Android應用程式。
JDK與Android Studio都是免費的軟體開發工具,隨時可以從Oracle與Android開發人員網站下載、安裝與使用。而且它們都提供可以在Windows、Mac OS和Linux平台中執行的版本。這一章會說明如何下載、安裝與設定一個開發與測試Android應用程式的環境。還有說明如何建立與設定測試應用程式用的Android模擬裝置,在開發應用程式的電腦中,啟動一個與Android實體裝置類似的模擬裝置,可以在這個模擬裝置中執行與測試寫好的Android應用程式,提供完整、快速與方便的應用程式開發環境。
2-1 安裝與設定開發環境
開發Android應用程式需要的JDK與Android Studio開發工具軟體,可以在Oracle與Android開發人員網站免費下載,目前開發Android應用程式的軟體可以在這些作業系統運作:
- Microsoft Windows(XP與之後的版本)。
- Mac OS X 10.5.8與之後的版本(Intel處理器)。
- Linux(包含GNU C Library 2.7或之後的版本)。
在開發Android應用程式的時候,建議先在Android模擬裝置中執行與測試應用程式,最後再安裝到實體的裝置中進行最後的測試工作。這裡會說明在Windows作業系統的作法,接下來依照下列說明的步驟,安裝與設定好所有需要的軟體工具程式。
2-1-1 下載與安裝Java SE 7 JDK
Java標準版軟體開發套件是Oracle提供的免費工具程式,Android應用程式採用Java程式設計語言技術,所以一定需要Java標準版開發工具套件。目前最新的版本是JDK 8,不過開發Android應用程式建議的JDK版本是6或7。如果需要確認安裝在電腦中的JDK版本,Windows作業系統可以檢查在硬碟的「Program Files\Java」目錄,如果裡面的資料夾名稱是「jdk1.7—」的話,就是已經安裝JDK 7的版本。
如果需要下載與安裝JDK,建議安裝JDK 7最新的版本,您可以依照下列步驟執行下載與安裝的工作:
- 開啟瀏覽器,到Oracle官方的下載網站:
http://www.oracle.com/technetwork/java/javase/downloads/。
- 在這個畫面下載的是目前最新的JDK 8,網下捲動網頁找到Java SE 7,選擇JDK的下載圖示:
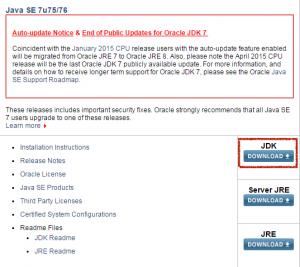
- 選擇「Accept License Agreement」接受版權聲明後,依照電腦的作業系統,32位元選擇「Windows x86」,64位元選擇「Windows x64」:
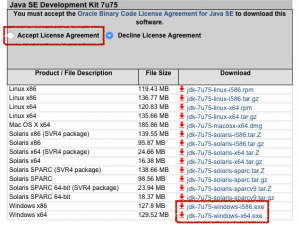
- 儲存下載的檔案,下載完成後執行這個檔案開始安裝的步驟,建議使用預設的安裝路徑,在後續的安裝過程中全部選擇「Next >」。
2-1-2 下載與安裝Android Studio
Android為了讓開發人員可以方便、快速的開發應用程式,把除了JDK以外需要的開發工具程式和所有的資源,全部包裝在Android Studio,裡面包含下列的元件:
- IntelliJ IDEA軟體開發工具。
- Android SDK Tools。
- Android Platform-tools。
- 最新的Android platform,例如目前最新的Android 5。
- 最新的Android模擬裝置系統檔案,例如目前最新的Android 5。
如果你是第一次接觸Android應用程式開發技術,這是比較建議的方式。依照下列的步驟下載與安裝Android Studio:
- 開啟瀏覽器,到Android開發人員網站:http://developer.android.com/sdk/
- 選擇「Download Android Studio」圖示:
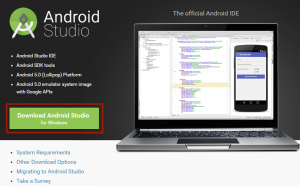
- 在版權聲明的網頁中,勾選「I have read and agree with the above terms and conditions」,選擇下方的「Download Android Studio for Windows」:
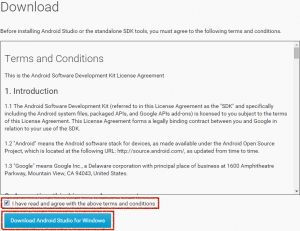
- 儲存下載的檔案,下載完成後執行這個檔案開始安裝的步驟。
- 在歡迎畫面選擇「Next」:
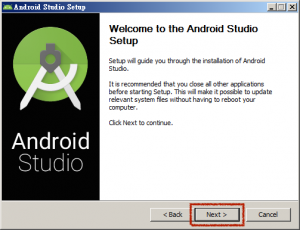
- 在版權畫面(Android Studio)選擇「I Agree」:
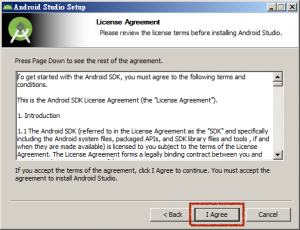
- 在版權畫面(Intel Hardware Accelerated Execution Manager)選擇「I Agree」:
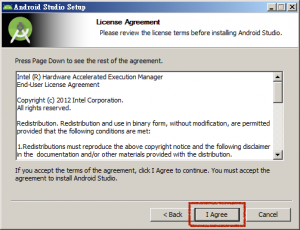
- 使用預設的安裝路徑,選擇「Next」:
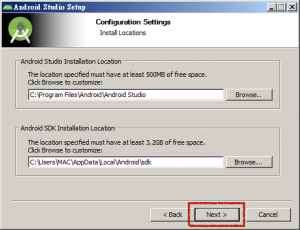
- 使用預設的模擬裝置設定,選擇「Next」:
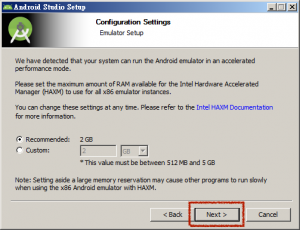
- 選擇「Install」準備開始安裝:
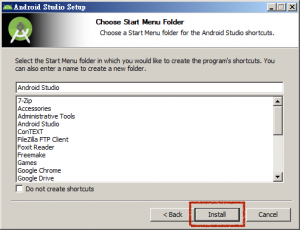
- 安裝程式開始第一階段的安裝工作:
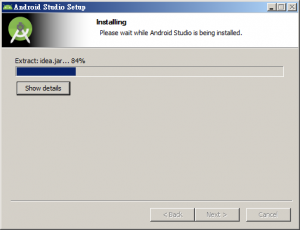
- 安裝程式開始解壓縮Android SDK,需要一些時間,請耐心等候:
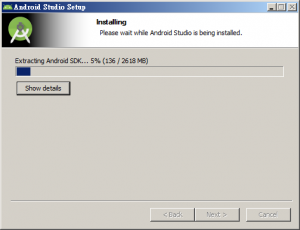
- 安成安裝的工作,選擇「Next」:
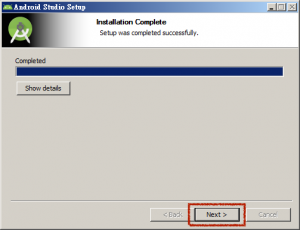
- 勾選「Start Android Studio」,選擇「Finish」完成安裝後,會自動啟動Android Studio,準備執行初始化設定的工作:
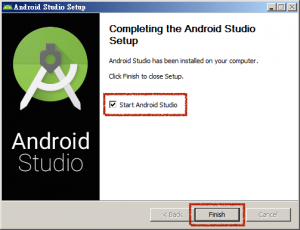
2-1-3 Android Studio初始化設定
完成上列的安裝工作以後,接下來依照下列的步驟,執行Android Studio的初始化設定:
- 選擇「I do not have a previous version of Android Studio…」後選擇「OK」:
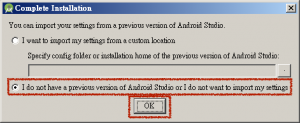
- 第一次啟動Android Studio,會自動下載與安裝最新的Android SDK,需要一些時間,請耐心等候:
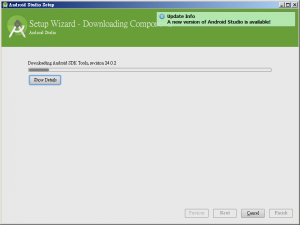
- 完成下載與安裝Android SDK以後,Android Studio會自動建立一個Android模擬裝置:
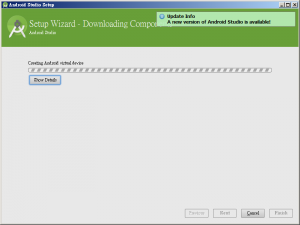
- 選擇「Finish」完成Android Studio初始化安裝的工作:
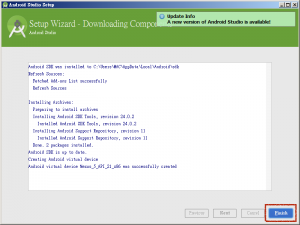
- 顯示Android Studio主畫面以後,如果畫面右上方顯示有新的版本可以更新,選擇畫面下方的「Check」準備安裝更新程式:
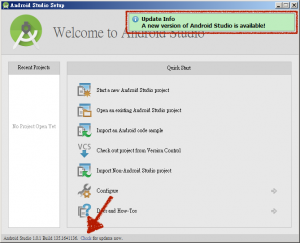
- 選擇「Update and Restart」:
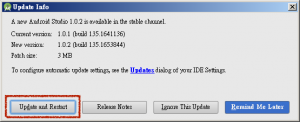
- Android Studio自動關閉以後,開始執行下載與更新的工作:
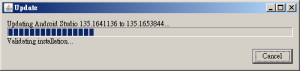
- 更新完成後在Android Studio主畫面選擇「Configure」準備執行基本的設定:
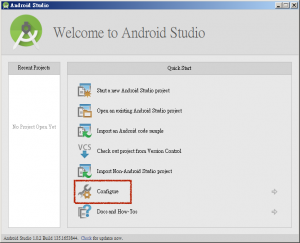
- 選擇「SDK Manager」準備下載與安裝需要的元件:
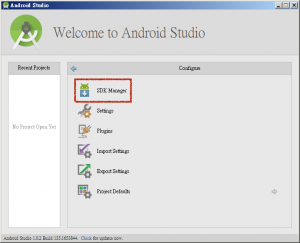
- 啟動SDK Manager以後,它會自動幫你加入一些項目,找到「Android 5.x.x」目錄,因為這裡不會用到這些項目,所以取消這些項目的勾選:
- Android TV ARM EABI v7a System Image
- Android TV Intel x86 Atom System Image
- Android Wear ARM EABI v7a System Image
- Android Wear Intel x86 Atom System Image
- ARM EABI Atom_64 System Image
- Intel x86 Atom_64 System Image
- Intel x86 Atom System Image
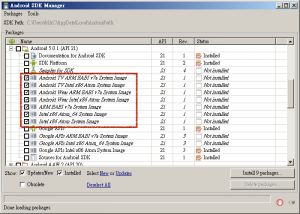
- 找到「Extra」目錄,勾選下列的項目以後選擇「Install 2 packages…」:
- Android Support Library
- Google Play services
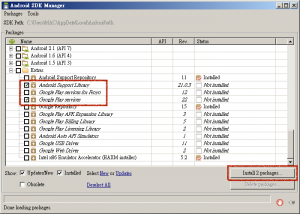
- 選擇「Android SDK License」後選擇「Accept License」,選擇「Install」準備下載與安裝:
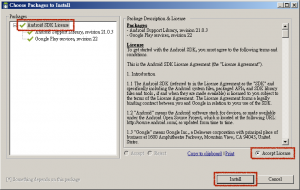
- SDK Manager開始下載與安裝選擇的項目:
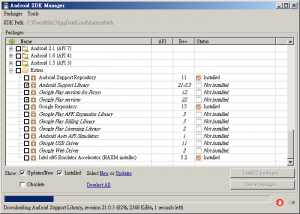
- SDK Manager在畫面左下方顯示「Done loading packages」表示完成下載與安裝的工作,關閉SDK Manager視窗:
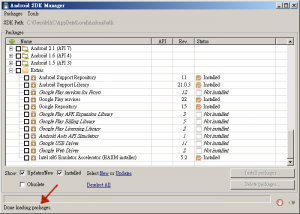
- 回到Android Studio視窗,選擇「Settings」準備執行Android Studio的基本設定:
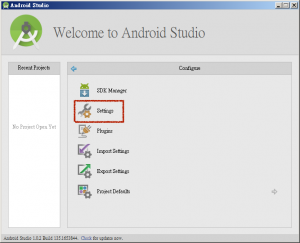
- 在「Settings」選擇「Appearance」目錄,在Theme選擇「Darcula」,這個選項可以把程式編輯畫面改為深色的主題:
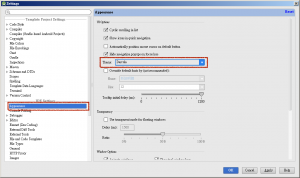
- 選擇「Editor -> Appearance」目錄,勾選「Show line number」:
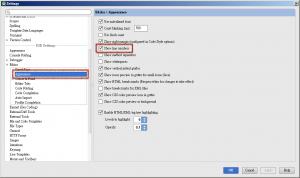
- 選擇「Editor -> Colors & Fonts -> Font」目錄,在Schema name選擇「Darcula」,然後選擇「Save As…」:
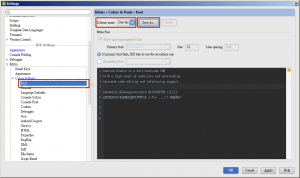
- 輸入一個名稱,例如「MyAndroid」,選擇「OK」:
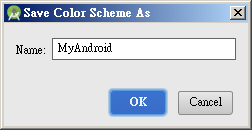
- 在Size輸入「16」設定程式碼的字體大小:
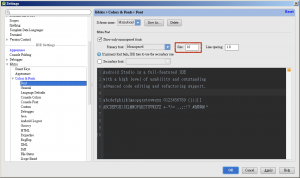
- 選擇「Editor -> Colors & Fonts -> Auto Import」目錄,勾選「Show import popup」、「Optimize imports on the fly」與「Add unambiguous imports on the fly」三個選項,選擇「OK」儲存與關閉設定視窗:
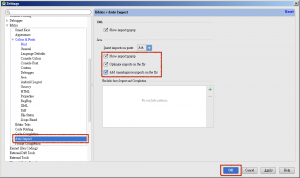
- 選擇「Restart」重新啟動Android Studio:
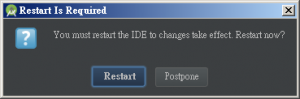
- 重新啟動Android Studio以後就,可以看到主畫面已經成為深色的主題:
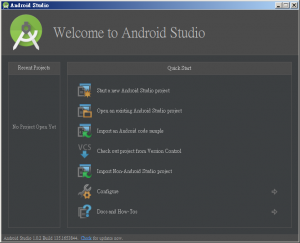
完成上列步驟就已經建立好Android Studio基本的開發環境。
2-2 Android平台版本介紹
Android SDK Manager工具用來下載與安裝需要的資源,它是Android用來管理各種開發應用程式資源的工具程式。目前Android Studio已經下載最新版本的相關資源,如果需要開發與測試其它版本的Android應用程式,就需要使用它下載其它版本的相關資源。還有以後Android更新版本的時候,也可以使用它下載與安裝新版的資源。
Android從1.0版開始,到目前最新的5.0版,經歷了很多版本的變化,過程中不斷加入新的支援,讓Android作業系統更加完整與穩定。例如Android 3.0版(Honeycomb),就為Android加入很大的變化,從這個版本開始加入支援平版電腦的API和設計架構。
一般使用者認識的是3.2這種版本編號,或是像Honeycomb的版本名稱,Android也幫主要的版本編製一個流水編號,稱為「API level」,在開發應用程式的時候會使用到它,所以你也要認識不同版本的API level:
| 版本 |
名稱 |
API level |
| 2.2 |
Froyo |
8 |
| 2.3 – 2.3.2 |
Gingerbread |
9 |
| 2.3.3 – 2.3.7 |
Gingerbread |
10 |
| 3.2 |
Honeycomb |
13 |
| 4.0.3 – 4.0.4 |
Ice Cream Sandwich |
15 |
| 4.1.x |
Jelly Bean |
16 |
| 4.2.x |
Jelly Bean |
17 |
| 4.3 |
Jelly Bean |
18 |
| 4.4 |
Kitkat |
19 |
| 5 |
Lollipop |
21 |
目前這些版本的實體裝置,都還在全世界的使用者手中運作,Android根據實體裝置的啟動資料,會在官方網站公佈統計的數字。這是在2015年2月的統計結果:
| 版本 |
名稱 |
百分比 |
| 2.2 |
Froyo |
0.4% |
| 2.3.3 – 2.3.7 |
Gingerbread |
7.4% |
| 4.0.3 – 4.0.4 |
Ice Scream Sandwich |
6.4% |
| 4.1.x |
Jelly Bean |
18.4% |
| 4.2.x |
Jelly Bean |
19.8% |
| 4.3 |
Jelly Bean |
6.3% |
| 4.4 |
KiKat |
39.7% |
| 5.0 |
Lollipop |
1.6% |
目前Android 4.x的版本,佔所有Android實體裝置的90.4%。Android 2.x還有7.8%。Android 5.0只有1.6%。你可以參考Android開發人員網站最新的統計結果,網址是http://developer.android.com/about/dashboards/。
根據目前實體裝置變化的情況,Android 4.x的實體裝置不斷的增加,舊版的實體裝置也越來越少了。不過還是有一些舊版的實體裝置在運作,所以在開發應用程式的時候,就需要考慮相容性的問題,尤其是想要把應用程式公佈在Google Play上,讓全世界的Android裝置使用者下載與使用。
要考慮應用程式相容性的問題,在開發應用程式的過程中就要特別留意。最好的方式還是完整的測試應用程式,所以在Android應用程式開發環境,應該使用Android SDK Manager下載其它版本的資源,就可以在電腦中測試應用程式在不同的Android版本中,是不是都可以正確的運作。
2-3 下載與安裝Android平台
安裝與設定好Android Studio以後,已經安裝好最新的Android 5.0平台。為了可以讓應用程式可以在其它版本執行測試,接下來依照下列的步驟,下載與安裝Android 4.0.3(API Level 15)的相關資源:
- 選擇「SDK Manager」準備下載與安裝需要的元件:
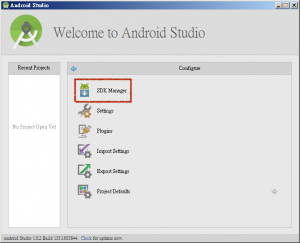
- 找到「Android 4.0.3(API 15)」目錄,勾選下列的項目以後選擇「Install 2 packages…」:
- SDK Platform
- Intel x86 Atom System Image
- Google APIs
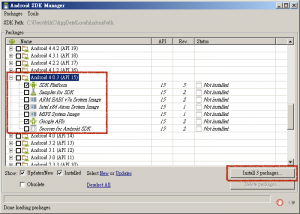
- 選擇「Android SDK License」後選擇「Accept License」:
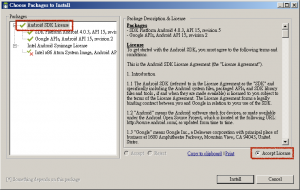
- 選擇「Intel Android Sysimage License」後選擇「Accept License」,選擇「Install」準備下載與安裝:
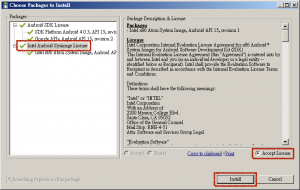
- SDK Manager開始下載與安裝選擇的項目:
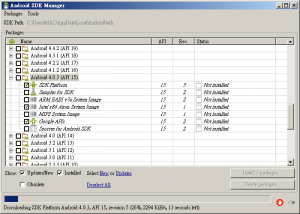
- SDK Manager在畫面左下方顯示「Done loading packages」表示完成下載與安裝的工作,關閉SDK Manager視窗:
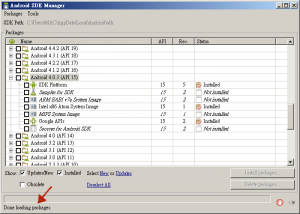
課程相關的檔案都可以GitHub瀏覽與下載。
 http://github.com/macdidi5/AndroidTutorial http://github.com/macdidi5/AndroidTutorial
後續 >> Android Tutorial 第一堂(3)開始設計 Android 應用程式
| 

 Java 學習之路
Java 學習之路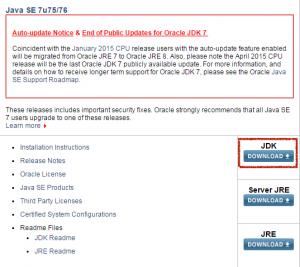
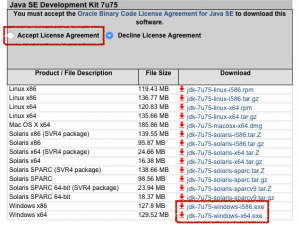
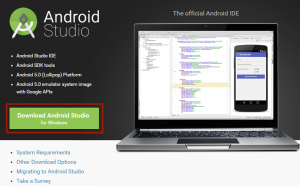
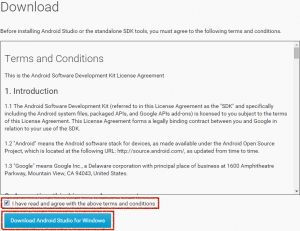
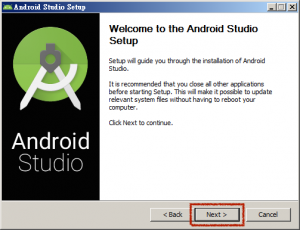
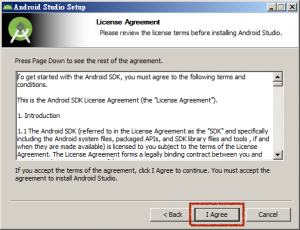
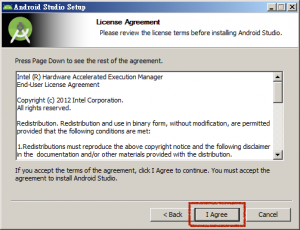
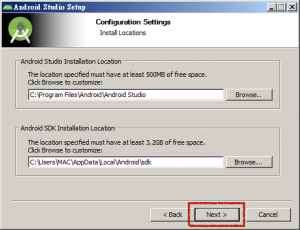
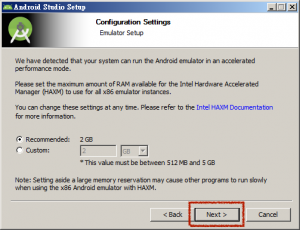
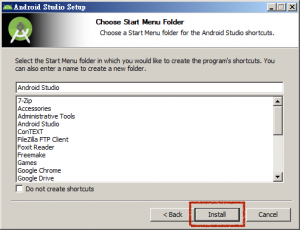
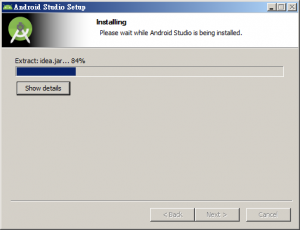
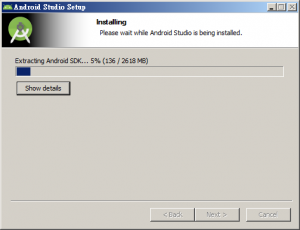
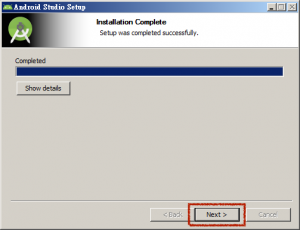
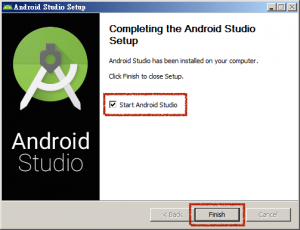
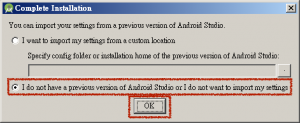
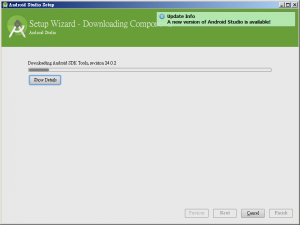
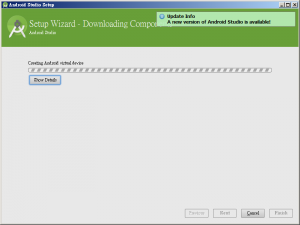
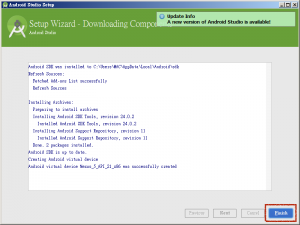
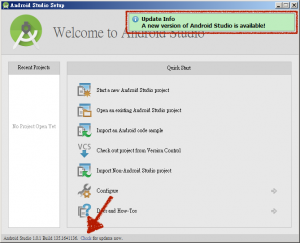
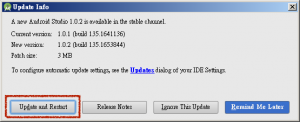
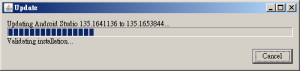
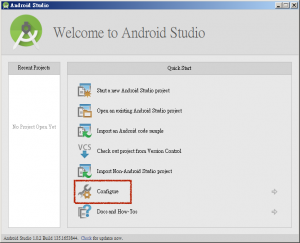
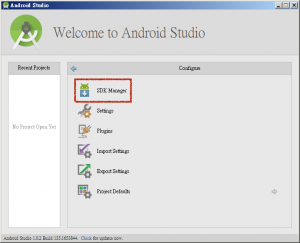
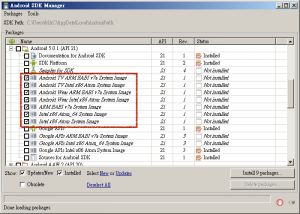
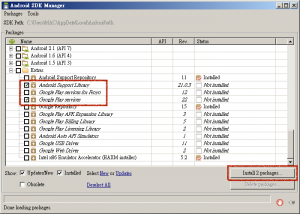
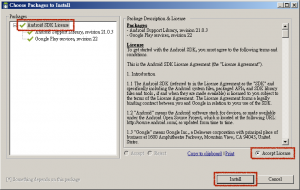
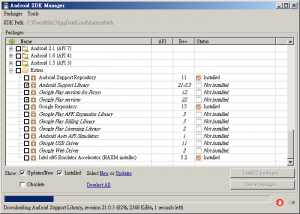
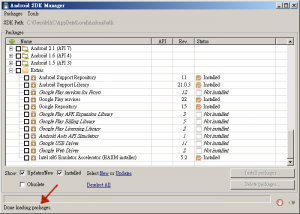
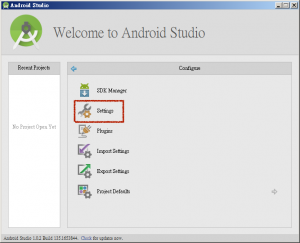
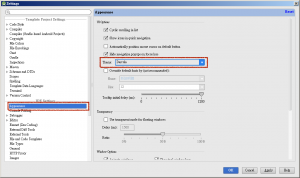
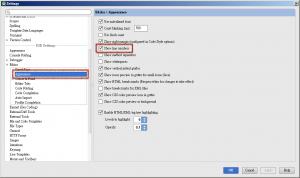
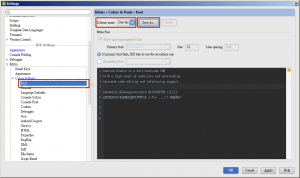
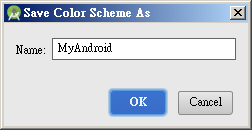
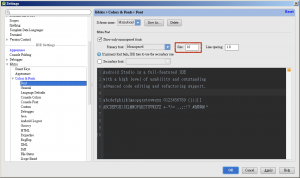
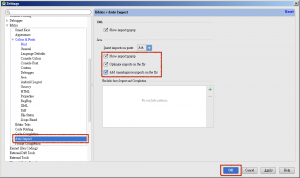
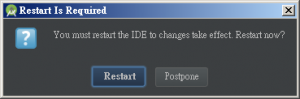
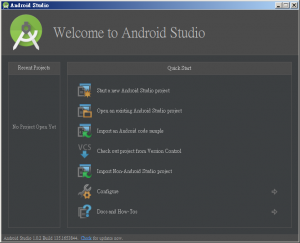
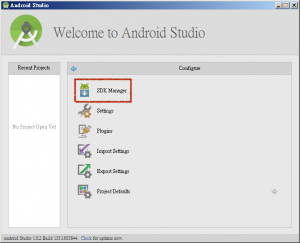
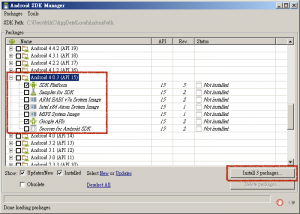
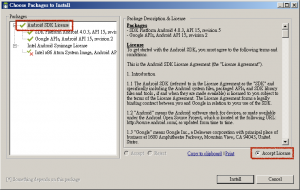
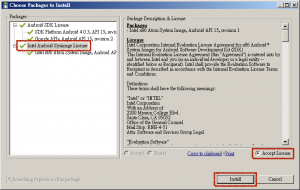
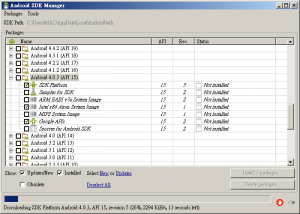
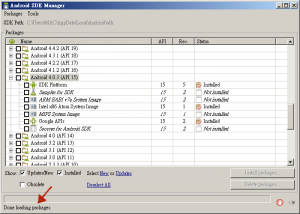
 http://github.com/macdidi5/AndroidTutorial
http://github.com/macdidi5/AndroidTutorial




choby
08/04在下面這個步驟時,
只有出現Developter Tools
沒有NDK Plugins這個選項耶,
請問該怎麼辦呢?
在Install視窗中從網際網路讀取需要的資訊後,中央會出現「Developter Tools」和「NDK Plugins」兩個選項,勾選它們後選擇「Next」按鈕;在出現的確認視窗中再選擇「Next」按鈕。
g1240527
01/17在開啟模擬器時,它的螢幕都是黑的,都沒顯示畫面,都問是怎麼回事?
taurus770423
01/21請問一下Michael大大~
目前Google在推自家的Android Studio
而我是最近才開始學習Android
不知Michael大大會不會針對Android Studio的使用方法寫教學文章呢?
teri0802
03/18謝謝大大此篇文章,開啟我學ANDROD初始旅程^^b
edwin37tw
08/24開啟模擬器執行的時候 跑出SYSTEM處理程序沒有回應
請問是哪裡出了問題了嗎
kevin12354
08/26請問系統預設的design圖形配置模式,但手機圖樣沒有顯示,模擬器也建好,但沒有模擬器選項可以勾選該怎麼辦?
王冠瑜
01/11我想請問有辦法不關閉模擬器
修改完APP之後重新執行嗎?
不然每次重新compile都要開很久的模擬器
Lee Tom
02/17你好請問依個程式要唔要付費