
Android Tutorial 第三堂(1)為ListView元件建立自定畫面
|
專欄作者新書出版:Android App程式開發剖析 第三版(適用Android 8 Oreo與Android Studio 3) Android Tutorial 第二堂(4)建立與使用 Activity 元件 << 前情 ListView是Android應用程式很常使用的畫面元件,它可以顯示多筆資料項目讓使用者瀏覽、選擇與執行後續的操作。目前完成的記事應用程式,只有把簡單的文字資料設定給ListView元件使用,其實這個元件有非常多不同的用途,它可以顯示比較複雜的資料項目,讓使用者勾選和執行後續的功能。 這一章會加強ListView元件的使用,為它設計專用的畫面,讓一個項目可以顯示比較多的資料: 為了讓記事資料可以清楚的分類,所以在新增與修改記事加入設定顏色的功能: 在瀏覽記事資料的主畫面,提供使用者勾選項目的功能,在未選擇與已選擇項目的狀態,需要顯示不同的功能表項目: 如果使用者選擇記事項目,為應用程式加入刪除記事的功能: 9-1 記事資料的封裝不論是開發一般Java或Android應用程式,應用程式的功能越寫越多,程式碼也會更複雜,一般的物件封裝作法可以讓程式碼比較簡潔一些。這個應用程式需要管理所有的記事資料,所以應該為應用程式新增一個封裝記事資料的類別。因為希望可以為每一個記事資料加入顏色設定的功能,所以先建立一個封裝顏色資料的類別。在「net.macdidi.myandroidtutorial」套件上按滑鼠右鍵,選擇「New -> Java Class」,在Create New Class對話框的Name輸入「Colors」,Kind選擇「Enum」後選擇「OK」。參考下面的內容完成這個程式碼: package net.macdidi.myandroidtutorial;
import android.graphics.Color;
public enum Colors {
LIGHTGREY("#D3D3D3"), BLUE("#33B5E5"), PURPLE("#AA66CC"),
GREEN("#99CC00"), ORANGE("#FFBB33"), RED("#FF4444");
private String code;
private Colors(String code) {
this.code = code;
}
public String getCode() {
return code;
}
public int parseColor() {
return Color.parseColor(code);
}
}
在「net.macdidi.myandroidtutorial」套件上按滑鼠右鍵,選擇「New -> Java Class」,在Create New Class對話框的Name輸入「Item」後選擇「OK」。參考下面的內容完成這個程式碼: package net.macdidi.myandroidtutorial;
import java.util.Date;
import java.util.Locale;
public class Item implements java.io.Serializable {
// 編號、日期時間、顏色、標題、內容、檔案名稱、經緯度、修改、已選擇
private long id;
private long datetime;
private Colors color;
private String title;
private String content;
private String fileName;
private double latitude;
private double longitude;
private long lastModify;
private boolean selected;
public Item() {
title = "";
content = "";
color = Colors.LIGHTGREY;
}
public Item(long id, long datetime, Colors color, String title,
String content, String fileName, double latitude, double longitude,
long lastModify) {
this.id = id;
this.datetime = datetime;
this.color = color;
this.title = title;
this.content = content;
this.fileName = fileName;
this.latitude = latitude;
this.longitude = longitude;
this.lastModify = lastModify;
}
public long getId() {
return id;
}
public void setId(long id) {
this.id = id;
}
public long getDatetime() {
return datetime;
}
// 裝置區域的日期時間
public String getLocaleDatetime() {
return String.format(Locale.getDefault(), "%tF %<tR", new Date(datetime));
}
// 裝置區域的日期
public String getLocaleDate() {
return String.format(Locale.getDefault(), "%tF", new Date(datetime));
}
// 裝置區域的時間
public String getLocaleTime() {
return String.format(Locale.getDefault(), "%tR", new Date(datetime));
}
public void setDatetime(long datetime) {
this.datetime = datetime;
}
public Colors getColor() {
return color;
}
public void setColor(Colors color) {
this.color = color;
}
public String getTitle() {
return title;
}
public void setTitle(String title) {
this.title = title;
}
public String getContent() {
return content;
}
public void setContent(String content) {
this.content = content;
}
public String getFileName() {
return fileName;
}
public void setFileName(String fileName) {
this.fileName = fileName;
}
public double getLatitude() {
return latitude;
}
public void setLatitude(double latitude) {
this.latitude = latitude;
}
public double getLongitude() {
return longitude;
}
public void setLongitude(double longitude) {
this.longitude = longitude;
}
public long getLastModify() {
return lastModify;
}
public void setLastModify(long lastModify) {
this.lastModify = lastModify;
}
public boolean isSelected() {
return selected;
}
public void setSelected(boolean selected) {
this.selected = selected;
}
}
為了讓記事資料項目可以使用不同的顏色分類,所以新增一個繪圖資源。在「res/drawable」目錄上按滑鼠右鍵,選擇「New -> Drawable resource file」。在「File name」輸入「item_drawable」後選擇「OK」。參考下面的內容完成這個繪圖資源: <?xml version="1.0" encoding="utf-8"?>
<shape xmlns:android="http://schemas.android.com/apk/res/android"
android:shape="rectangle" >
<corners
android:topLeftRadius="20sp"
android:topRightRadius="20sp"
android:bottomLeftRadius="20sp"
android:bottomRightRadius="20sp" />
<solid android:color="#AAAAAA"/>
</shape>
為了讓ListView元件的每一個項目可以顯示比較多的資料,你可以為項目建立一個畫面配置檔。這個畫面配置檔需要使用一個額外的圖示(selectedicon.png),用來顯示使用者已經選擇一個項目,你可以在GitHub這一章的範例程式專案找到這個圖檔,把它複製到「res/drawable」目錄。現在準備新增一個給ListView元件項目使用的畫面資源,在「res/layout」目錄上按滑鼠右鍵,選擇「New -> Layout resource file」。在「File name」輸入「singleitem」後選擇「OK」。參考下面的內容完成這個畫面資源: <?xml version="1.0" encoding="utf-8"?>
<LinearLayout xmlns:android="http://schemas.android.com/apk/res/android"
android:layout_width="match_parent"
android:layout_height="match_parent"
android:orientation="horizontal" >
<!-- 顏色分類 -->
<RelativeLayout
android:id="@+id/type_color"
android:layout_width="64dp"
android:layout_height="64dp"
android:layout_margin="3sp"
android:background="@drawable/item_drawable" >
<!-- 勾選 -->
<ImageView
android:id="@+id/selected_item"
android:layout_width="match_parent"
android:layout_height="match_parent"
android:layout_centerInParent="true"
android:src="@drawable/selected_icon"
android:visibility="invisible" />
</RelativeLayout>
<LinearLayout
android:layout_width="match_parent"
android:layout_height="match_parent"
android:layout_margin="3sp"
android:gravity="center_vertical"
android:orientation="vertical" >
<!-- 標題 -->
<TextView
android:id="@+id/title_text"
android:layout_width="match_parent"
android:layout_height="0dp"
android:layout_weight="1"
android:gravity="center_vertical" />
<!-- 日期時間 -->
<TextView
android:id="@+id/date_text"
android:layout_width="match_parent"
android:layout_height="0dp"
android:layout_weight="1"
android:gravity="center_vertical" />
</LinearLayout>
</LinearLayout>
需要在ListView元件中顯示比較複雜的畫面,就不能使用一般的Adapter物件,你可以依照自己的需求,撰寫一個自定的Adapter類別給ListView元件使用。在「net.macdidi.myandroidtutorial」套件上按滑鼠右鍵,選擇「New -> Java Class」,在Create New Class對話框的Name輸入「ItemAdapter」後選擇「OK」。參考下面的內容完成這個程式碼: package net.macdidi.myandroidtutorial;
import java.util.List;
import android.content.Context;
import android.graphics.drawable.GradientDrawable;
import android.view.LayoutInflater;
import android.view.View;
import android.view.ViewGroup;
import android.widget.ArrayAdapter;
import android.widget.ImageView;
import android.widget.LinearLayout;
import android.widget.RelativeLayout;
import android.widget.TextView;
public class ItemAdapter extends ArrayAdapter<Item> {
// 畫面資源編號
private int resource;
// 包裝的記事資料
private List<Item> items;
public ItemAdapter(Context context, int resource, List<Item> items) {
super(context, resource, items);
this.resource = resource;
this.items = items;
}
@Override
public View getView(int position, View convertView, ViewGroup parent) {
LinearLayout itemView;
// 讀取目前位置的記事物件
final Item item = getItem(position);
if (convertView == null) {
// 建立項目畫面元件
itemView = new LinearLayout(getContext());
String inflater = Context.LAYOUT_INFLATER_SERVICE;
LayoutInflater li = (LayoutInflater)
getContext().getSystemService(inflater);
li.inflate(resource, itemView, true);
}
else {
itemView = (LinearLayout) convertView;
}
// 讀取記事顏色、已選擇、標題與日期時間元件
RelativeLayout typeColor = (RelativeLayout) itemView.findViewById(R.id.type_color);
ImageView selectedItem = (ImageView) itemView.findViewById(R.id.selected_item);
TextView titleView = (TextView) itemView.findViewById(R.id.title_text);
TextView dateView = (TextView) itemView.findViewById(R.id.date_text);
// 設定記事顏色
GradientDrawable background = (GradientDrawable)typeColor.getBackground();
background.setColor(item.getColor().parseColor());
// 設定標題與日期時間
titleView.setText(item.getTitle());
dateView.setText(item.getLocaleDatetime());
// 設定是否已選擇
selectedItem.setVisibility(item.isSelected() ? View.VISIBLE : View.INVISIBLE);
return itemView;
}
// 設定指定編號的記事資料
public void set(int index, Item item) {
if (index >= 0 && index < items.size()) {
items.set(index, item);
notifyDataSetChanged();
}
}
// 讀取指定編號的記事資料
public Item get(int index) {
return items.get(index);
}
}
完成這些程式碼與畫面配置檔以後,就完成基本的準備工作了。 9-2 使用自定畫面的ListView元件為了讓ListView元件使用已經準備好的程式碼與資源,之前已經寫好的主畫面元件,就要執行比較大幅度的修改。開啟「net.macdidi.myandroidtutorial」套件下的「MainActivity.java」,修改欄位變數的宣告: private ListView item_list; private TextView show_app_name; // 刪除原來的宣告 //private ArrayList<String> data = new ArrayList<>(); //private ArrayAdapter<String> adapter; // ListView使用的自定Adapter物件 private ItemAdapter itemAdapter; // 儲存所有記事本的List物件 private List<Item> items; // 選單項目物件 private MenuItem add_item, search_item, revert_item, share_item, delete_item; // 已選擇項目數量 private int selectedCount = 0; 同樣在「MainActivity.java」,參考下列的說明,修改「onCreate」方法的程式碼: @Override
protected void onCreate(Bundle savedInstanceState) {
super.onCreate(savedInstanceState);
setContentView(R.layout.activity_main);
processViews();
processControllers();
// 刪除原來的程式碼
//data.add("關於Android Tutorial的事情");
//data.add("一隻非常可愛的小狗狗!");
//data.add("一首非常好聽的音樂!");
//int layoutId = android.R.layout.simple_list_item_1;
//adapter = new ArrayAdapter<String>(this, layoutId, data);
//item_list.setAdapter(adapter);
// 加入範例資料
items = new ArrayList<Item>();
items.add(new Item(1, new Date().getTime(), Colors.RED, "關於Android Tutorial的事情.", "Hello content", "", 0, 0, 0));
items.add(new Item(2, new Date().getTime(), Colors.BLUE, "一隻非常可愛的小狗狗!", "她的名字叫「大熱狗」,又叫\n作「奶嘴」,是一隻非常可愛\n的小狗。", "", 0, 0, 0));
items.add(new Item(3, new Date().getTime(), Colors.GREEN, "一首非常好聽的音樂!", "Hello content", "", 0, 0, 0));
// 建立自定Adapter物件
itemAdapter = new ItemAdapter(this, R.layout.single_item, items);
item_list.setAdapter(itemAdapter);
}
執行上面的修改以後,會發現這個程式碼出現一些錯誤,這些錯誤會在「onActivityResult」與「processControllers」這兩個方法裡面,你可以參考下列的作法,先把這兩的方法的所有程式碼加上註解,後面再慢慢修改它們: @Override
protected void onActivityResult(int requestCode, int resultCode, Intent data) {
/*
...
*/
}
private void processControllers() {
/*
...
*/
}
使用上面介紹的方法處理程式碼以後,錯誤的情況就會消失了,先執行這個應用程式,看看是否可以正常的顯示應用程式畫面。 9-3 新增記事的資料傳送與接收改用目前的方式處理記事資料以後,新增記事的作法就要執行一些必要的修改。開啟「net.macdidi.myandroidtutorial」套件下的「ItemActivity.java」,加入這些新的欄位變數宣告: // 啟動功能用的請求代碼 private static final int START_CAMERA = 0; private static final int START_RECORD = 1; private static final int START_LOCATION = 2; private static final int START_ALARM = 3; private static final int START_COLOR = 4; // 記事物件 private Item item; 同樣在「ItemActivity.java」,參考下列的說明,修改「onCreate」方法的程式碼: @Override
protected void onCreate(Bundle savedInstanceState) {
super.onCreate(savedInstanceState);
setContentView(R.layout.activity_item);
processViews();
// 取得Intent物件
Intent intent = getIntent();
// 讀取Action名稱
String action = intent.getAction();
// 如果是修改記事
if (action.equals("net.macdidi.myandroidtutorial.EDIT_ITEM")) {
// 接收與設定記事標題
String titleText = intent.getStringExtra("titleText");
title_text.setText(titleText);
}
// 新增記事
else {
item = new Item();
}
}
同樣在「ItemActivity.java」,參考下列的說明,修改「onSubmit」方法的程式碼,調整確認新增記事以後要執行的工作: // 點擊確定與取消按鈕都會呼叫這個方法
public void onSubmit(View view) {
// 確定按鈕
if (view.getId() == R.id.ok_teim) {
// 讀取使用者輸入的標題與內容
String titleText = title_text.getText().toString();
String contentText = content_text.getText().toString();
// 設定記事物件的標題與內容
item.setTitle(titleText);
item.setContent(contentText);
// 如果是修改記事
if (getIntent().getAction().equals(
"net.macdidi.myandroidtutorial.EDIT_ITEM")) {
item.setLastModify(new Date().getTime());
}
// 新增記事
else {
item.setDatetime(new Date().getTime());
}
Intent result = getIntent();
// 設定回傳的記事物件
result.putExtra("net.macdidi.myandroidtutorial.Item", item);
setResult(Activity.RESULT_OK, result);
}
// 結束
finish();
}
回到「net.macdidi.myandroidtutorial」套件下的「MainActivity.java」,找到「onActivityResult」方法,移除之前加入的註解,參考下列的程式碼修改新增記事後需要處理的工作。因為修改記事的部份還沒有完成,所以先把它們設定為註解。 @Override
protected void onActivityResult(int requestCode, int resultCode, Intent data) {
// 如果被啟動的Activity元件傳回確定的結果
if (resultCode == Activity.RESULT_OK) {
// 讀取記事物件
Item item = (Item) data.getExtras().getSerializable(
"net.macdidi.myandroidtutorial.Item");
// 如果是新增記事
if (requestCode == 0) {
// 設定記事物件的編號與日期時間
item.setId(items.size() + 1);
item.setDatetime(new Date().getTime());
// 加入新增的記事物件
items.add(item);
// 通知資料改變
itemAdapter.notifyDataSetChanged();
}
/*
// 如果是修改記事
else if (requestCode == 1) {
...
}
*/
}
}
完成上面的工作以後,執行這個應用程式,測試新增記式資料的功能是否正確。 9-4 修改記事的資料傳送與接收完成新增記事功能以後,接下來處理工作比較多一些的修改記事功能。開啟「net.macdidi.myandroidtutorial」套件下的「MainActivity.java」,找到「processControllers」方法,移除之前加入的註解。在這個方法中找到處理ListView項目長按事件的程式碼,先把它們設定為註解: /*
// 建立選單項目長按監聽物件
OnItemLongClickListener itemLongListener = new OnItemLongClickListener() {
...
}
};
// 註冊選單項目長按監聽物件
item_list.setOnItemLongClickListener(itemLongListener);
*/
接下來參考下列的程式碼,修改處理ListView項目點擊事件的程式碼: // 建立選單項目點擊監聽物件
AdapterView.OnItemClickListener itemListener = new AdapterView.OnItemClickListener() {
@Override
public void onItemClick(AdapterView<?> parent, View view,
int position, long id) {
// 讀取選擇的記事物件
Item item = itemAdapter.getItem(position);
Intent intent = new Intent(
"net.macdidi.myandroidtutorial.EDIT_ITEM");
// 設定記事編號與記事物件
intent.putExtra("position", position);
intent.putExtra("net.macdidi.myandroidtutorial.Item", item);
startActivityForResult(intent, 1);
}
};
// 註冊選單項目點擊監聽物件
item_list.setOnItemClickListener(itemListener);
你可以注意到在點擊一個記事項目以後,傳送的資料已經修改為Item物件,所以修改記事元件也要執行對應的調整。開啟「net.macdidi.myandroidtutorial」套件下的「ItemActivity.java」,修改「onCreate」方法裡面的程式碼: @Override
protected void onCreate(Bundle savedInstanceState) {
super.onCreate(savedInstanceState);
setContentView(R.layout.activity_item);
processViews();
// 取得Intent物件
Intent intent = getIntent();
// 讀取Action名稱
String action = intent.getAction();
// 如果是修改記事
if (action.equals("net.macdidi.myandroidtutorial.EDIT_ITEM")) {
// 接收記事物件與設定標題、內容
item = (Item) intent.getExtras().getSerializable(
"net.macdidi.myandroidtutorial.Item");
title_text.setText(item.getTitle());
content_text.setText(item.getContent());
}
// 新增記事
else {
item = new Item();
}
}
修改記事元件在使用者確認內容以後,回到主畫面元件處理修改後的工作。開啟「net.macdidi.myandroidtutorial」套件下的「MainActivity.java」,修改「onActivityResult」方法裡面的程式碼: @Override
protected void onActivityResult(int requestCode, int resultCode, Intent data) {
// 如果被啟動的Activity元件傳回確定的結果
if (resultCode == Activity.RESULT_OK) {
// 讀取記事物件
Item item = (Item) data.getExtras().getSerializable(
"net.macdidi.myandroidtutorial.Item");
// 如果是新增記事
if (requestCode == 0) {
...
}
// 如果是修改記事
else if (requestCode == 1) {
// 讀取記事編號
int position = data.getIntExtra("position", -1);
if (position != -1) {
// 設定修改的記事物件
items.set(position, item);
itemAdapter.notifyDataSetChanged();
}
}
}
}
完成修改記事功能的調整工作,執行應用程式,點選一筆記事項目,修改內容並確定以後,看看功能是否正確。 9-5 設定記事顏色像記事這類應用程式,使用一段時間以後,通常會儲存很多資料,為了讓使用者可以清楚的分類與查詢這些記事資料,所以為應用程式加入顏色分類的功能。使用者在新增或修改記事資料的時候,可以依照自己的需求為它設定一個顏色,為設定顏色的功能設計一個Activity元件,元件的名稱是「ColorActivity.java」,畫面配置檔的名稱是「activity_color.xml」。在最頂端的「app」目錄按滑鼠左鍵,選擇「New -> Activity -> Blank Activity」,元件與畫面配置檔名稱依照上面的規劃。建立元件以後,開啟應用程式設定檔「AndroidManifest.xml」,參考下列的內容,加入對話框樣式的設定: <activity
android:name="net.macdidi.myandroidtutorial.ColorActivity"
android:theme="@android:style/Theme.Dialog"
android:label="@string/title_activity_color" />
選擇顏色功能的畫面設計比較簡單一些,開啟在「res/layout」目錄下的「activity_color.xml」,把它修改為下面的內容: <HorizontalScrollView
xmlns:android="http://schemas.android.com/apk/res/android"
xmlns:tools="http://schemas.android.com/tools"
android:layout_width="match_parent"
android:layout_height="match_parent"
android:padding="6sp"
android:spacing="3sp"
tools:context="net.macdidi.myandroidtutorial.ColorActivity">
<LinearLayout
android:id="@+id/color_gallery"
android:layout_width="match_parent"
android:layout_height="match_parent"
android:orientation="horizontal" />
</HorizontalScrollView>
開啟在「net.macdidi.myandroidtutorial」套件下的「ColorActivity.java」,把它修改為下面的內容: package net.macdidi.myandroidtutorial;
import android.app.Activity;
import android.content.Intent;
import android.os.Bundle;
import android.view.View;
import android.view.View.OnClickListener;
import android.widget.Button;
import android.widget.LinearLayout;
public class ColorActivity extends Activity {
private LinearLayout color_gallery;
@Override
protected void onCreate(Bundle savedInstanceState) {
super.onCreate(savedInstanceState);
setContentView(R.layout.activity_color);
processViews();
ColorListener listener = new ColorListener();
for (Colors c : Colors.values()) {
Button button = new Button(this);
button.setId(c.parseColor());
LinearLayout.LayoutParams layout =
new LinearLayout.LayoutParams(128, 128);
layout.setMargins(6, 6, 6, 6);
button.setLayoutParams(layout);
button.setBackgroundColor(c.parseColor());
button.setOnClickListener(listener);
color_gallery.addView(button);
}
}
private void processViews() {
color_gallery = (LinearLayout) findViewById(R.id.color_gallery);
}
private class ColorListener implements OnClickListener {
@Override
public void onClick(View view) {
Intent result = getIntent();
result.putExtra("colorId", view.getId());
setResult(Activity.RESULT_OK, result);
finish();
}
}
}
完成準備工作以後,就可以回到記事元件加入需要的程式碼。開啟在「net.macdidi.myandroidtutorial」套件下的「ItemActivity.java」,參考下列的說明加入啟動元件的程式碼: public void clickFunction(View view) {
int id = view.getId();
switch (id) {
case R.id.take_picture:
break;
case R.id.record_sound:
break;
case R.id.set_location:
break;
case R.id.set_alarm:
break;
case R.id.select_color:
// 啟動設定顏色的Activity元件
startActivityForResult(
new Intent(this, ColorActivity.class), START_COLOR);
break;
}
}
同樣在ItemActivity.java,參考下列的程式碼,執行選擇顏色後的設定工作: @Override
protected void onActivityResult(int requestCode, int resultCode, Intent data) {
if (resultCode == Activity.RESULT_OK) {
switch (requestCode) {
case START_CAMERA:
break;
case START_RECORD:
break;
case START_LOCATION:
break;
case START_ALARM:
break;
// 設定顏色
case START_COLOR:
int colorId = data.getIntExtra(
"colorId", Colors.LIGHTGREY.parseColor());
item.setColor(getColors(colorId));
break;
}
}
}
private Colors getColors(int color) {
Colors result = Colors.LIGHTGREY;
if (color == Colors.BLUE.parseColor()) {
result = Colors.BLUE;
}
else if (color == Colors.PURPLE.parseColor()) {
result = Colors.PURPLE;
}
else if (color == Colors.GREEN.parseColor()) {
result = Colors.GREEN;
}
else if (color == Colors.ORANGE.parseColor()) {
result = Colors.ORANGE;
}
else if (color == Colors.RED.parseColor()) {
result = Colors.RED;
}
return result;
}
執行應用程式,在新增或修改記事資料的時候,執行設定顏色的測試。 9-6 選擇記事資料與主功能表這一章最後的工作是完成讓使用者勾選記事資料、控制主功能表的顯示與刪除記事的功能。開啟在「net.macdidi.myandroidtutorial」套件下的「MainActivity.java」,找到「processControllers」方法,修改記事項目長按事件的程式碼,原來的點擊事件也要執行相關的修改。因為在使用者勾選事件項目以後,主功能表就要根據選擇的情況調整,所以也增加控制功能表顯示的方法processMenu: private void processControllers() {
// 建立選單項目點擊監聽物件
AdapterView.OnItemClickListener itemListener = new AdapterView.OnItemClickListener() {
@Override
public void onItemClick(AdapterView<?> parent, View view,
int position, long id) {
// 讀取選擇的記事物件
Item item = itemAdapter.getItem(position);
// 如果已經有勾選的項目
if (selectedCount > 0) {
// 處理是否顯示已選擇項目
processMenu(item);
// 重新設定記事項目
itemAdapter.set(position, item);
}
else {
Intent intent = new Intent(
"net.macdidi.myandroidtutorial.EDIT_ITEM");
// 設定記事編號與記事物件
intent.putExtra("position", position);
intent.putExtra("net.macdidi.myandroidtutorial.Item", item);
startActivityForResult(intent, 1);
}
}
};
// 註冊選單項目點擊監聽物件
item_list.setOnItemClickListener(itemListener);
// 建立記事項目長按監聽物件
AdapterView.OnItemLongClickListener itemLongListener = new AdapterView.OnItemLongClickListener() {
@Override
public boolean onItemLongClick(AdapterView<?> parent, View view,
int position, long id) {
// 讀取選擇的記事物件
Item item = itemAdapter.getItem(position);
// 處理是否顯示已選擇項目
processMenu(item);
// 重新設定記事項目
itemAdapter.set(position, item);
return true;
}
};
// 註冊記事項目長按監聽物件
item_list.setOnItemLongClickListener(itemLongListener);
...
}
// 處理是否顯示已選擇項目
private void processMenu(Item item) {
// 如果需要設定記事項目
if (item != null) {
// 設定已勾選的狀態
item.setSelected(!item.isSelected());
// 計算已勾選數量
if (item.isSelected()) {
selectedCount++;
}
else {
selectedCount--;
}
}
// 根據選擇的狀況,設定是否顯示選單項目
add_item.setVisible(selectedCount == 0);
search_item.setVisible(selectedCount == 0);
revert_item.setVisible(selectedCount > 0);
share_item.setVisible(selectedCount > 0);
delete_item.setVisible(selectedCount > 0);
}
同樣在「MainActivity.java」,找到「onCreateOptionsMenu」方法,為了控制主功能表的顯示,參考下列的程式碼執行必要的修改: @Override
public boolean onCreateOptionsMenu(Menu menu) {
MenuInflater menuInflater = getMenuInflater();
menuInflater.inflate(R.menu.menu_main, menu);
// 取得選單項目物件
add_item = menu.findItem(R.id.add_item);
search_item = menu.findItem(R.id.search_item);
revert_item = menu.findItem(R.id.revert_item);
share_item = menu.findItem(R.id.share_item);
delete_item = menu.findItem(R.id.delete_item);
// 設定選單項目
processMenu(null);
return true;
}
同樣在「MainActivity.java」,找到「clickMenuItem」方法,加入取消勾選與刪除記事資料的程式碼: public void clickMenuItem(MenuItem item) {
// 使用參數取得使用者選擇的選單項目元件編號
int itemId = item.getItemId();
// 判斷該執行什麼工作,目前還沒有加入需要執行的工作
switch (itemId) {
case R.id.search_item:
break;
// 使用者選擇新增選單項目
case R.id.add_item:
// 使用Action名稱建立啟動另一個Activity元件需要的Intent物件
Intent intent = new Intent("net.macdidi.myandroidtutorial.ADD_ITEM");
// 呼叫「startActivityForResult」,,第二個參數「0」表示執行新增
startActivityForResult(intent, 0);
break;
// 取消所有已勾選的項目
case R.id.revert_item:
for (int i = 0; i < itemAdapter.getCount(); i++) {
Item ri = itemAdapter.getItem(i);
if (ri.isSelected()) {
ri.setSelected(false);
itemAdapter.set(i, ri);
}
}
selectedCount = 0;
processMenu(null);
break;
// 刪除
case R.id.delete_item:
// 沒有選擇
if (selectedCount == 0) {
break;
}
// 建立與顯示詢問是否刪除的對話框
AlertDialog.Builder d = new AlertDialog.Builder(this);
String message = getString(R.string.delete_item);
d.setTitle(R.string.delete)
.setMessage(String.format(message, selectedCount));
d.setPositiveButton(android.R.string.yes,
new DialogInterface.OnClickListener() {
@Override
public void onClick(DialogInterface dialog, int which) {
// 刪除所有已勾選的項目
int index = itemAdapter.getCount() - 1;
while (index > -1) {
Item item = itemAdapter.get(index);
if (item.isSelected()) {
itemAdapter.remove(item);
}
index--;
}
// 通知資料改變
itemAdapter.notifyDataSetChanged();
selectedCount = 0;
processMenu(null);
}
});
d.setNegativeButton(android.R.string.no, null);
d.show();
break;
case R.id.googleplus_item:
break;
case R.id.facebook_item:
break;
}
}
完成這一章所有的工作了,執行應用程式,看看加入的功能是不是都可以正常的運作。 課程相關的檔案都可以GitHub瀏覽與下載。 |

 Java 學習之路
Java 學習之路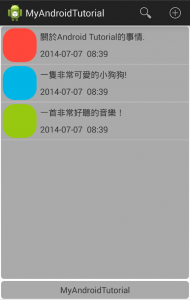
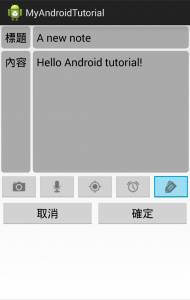
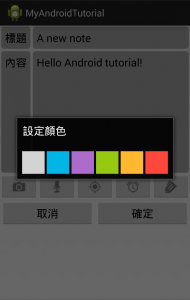
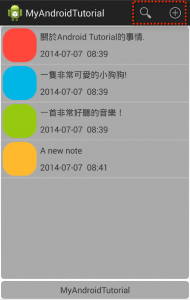
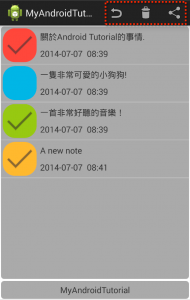
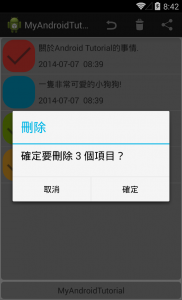
 http://github.com/macdidi5/AndroidTutorial
http://github.com/macdidi5/AndroidTutorial




boLambda
09/09為了讓ListView元件的每一個項目可以顯示比較多的資料,你可以為每項目建立一個畫面配置檔。這個畫面配置檔需要使用一個額外的圖示(selected_icon.png),用來顯示使用者已經選擇一個項目,你可以在GitHub這一章的範例程式專案找到這個圖檔。這是在「net.macdidi.myandroidtutorial」套件下的「ItemAdapter.java」:
*應為 「res/layout」資料夾底下的「single_item.xml」
另外範例作到這裡發現刪除時,顯示的刪除數量不一致
譬如第一次刪除兩筆資料會跳出確定要刪除 2 個項目
可是繼續按下一個要刪除會變成確定要刪除 3 個項目
要按UNDO或再新增其他資料才會恢復正常@@!
arieshu700329
04/13若按本章sample run,會有一個問題:
當我新增4筆記事資料,然後刪除第0比跟第1筆之後,再度新增一筆資料,記事資料的ID會變成是 items.size() + 1,也就是2+1,會造成根本來的記事資料的ID重複.
GrassEatFlower
07/22老師您好,想請教關於自定義ListView的幾個問題。
在網路上看到很多作法是用SimpeAdapter或BaseAdapter去自定義ListView,初學Android對這方面還沒有很了解。但看過老師的教學後發現使用的是ArrayAdapter,也能做出自定義的ListView。
想請教若是Call API後,得到一張圖片後要將其放入ListView,是否用上述的ArrayAdapter也可以做到呢?謝謝!
yaerse
07/31老師您好,上面的Code有地方不了解
在ItemAdapter.java的程式碼其中第55行
background.setColor(item.getColor().parseColor());
不知道這邊的getColor與parseColor是哪些類別的方法呢?因為我主要查到的都是要丟入參數的方法,不像老師您所使用的直接無需丟入參數就可以使用了 @@a
yaerse
08/08老師您好,想再問您一個問題,這幾天我在思考為何ColorActivity.java中要用Java程式碼的方式來產生Button,並用LinearLayout.LayoutParams的方式來設定layout呢?如此似乎沒有依照MVC的方式設計,不知這樣做的設計概念是為了?
先謝謝老師您了
getlose
08/25老師您好,想請教ItemAdapter.java的幾個問題。
68行的set方法及76行的get方法有作用嗎?如果有是用在哪呢,謝謝.