|
Android Tutorial using Kotlin 第三堂(1)為ListView元件建立自定畫面 << 前情
應用程式在運作的時候,可能需要儲存與讀取一些簡單的資料,另外也需要提供一個畫面讓使用者設定一些應用程式需要的資訊。例如一個遊戲應用程式,需要在使用者完成一個關卡後,儲存分數或花費的時間。還有提供遊戲效果的設定畫面,讓使用者設定是否需要背景音樂、音效和震動的效果。應用程式可以讀取這些設定的資料,用來控制遊戲進行的時候,是否需要執行這些效果。
Android 系統提供一種「Preference」的架構,它可以在應用程式中儲存一些「名稱=值」這類簡單的資料,這些資料可以用來儲存應用程式的狀態,或是儲存使用者執行的設定。這些資料在應用程式中執行儲存與讀取的工作都非常容易,如果有這類的需求,使用它來處理是最方便的。
這一章介紹Android提供的設計元件「PreferenceActivity」與「PreferenceFragment」,使用它提供的設計方式,可以簡化設定元件。完成這一章的工作以後,使用者可以在應用程式的主畫面選擇設定功能項目:

啟動設定元件以後,使用者可以選擇設定預設顏色或提醒時間:

使用者選擇設定預設顏色的項目,應用程式啟動之前已經設計好的選擇顏色元件:
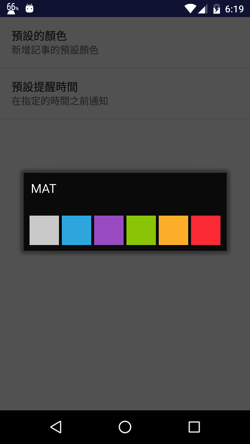
使用者選擇設定預設提醒時間的項目,應用程式開啟選擇時間的對話框:

10-1 系統Preference設計架構介紹
一般的應用程式,通常需要提供使用者執行設定的功能,這樣可以讓應用程式比較方便一些,不會是固定的畫面或操作的行為。Android 為應用程式提供一個專門用來設計應用程式設定功能的元件,它是一個比較特別的Activity 元件,規劃與設計的作法也很不一樣。要使用這種比較方便而且容易的設定元件,需要設計這些設定檔與元件:
- 設定畫面配置檔 – 這種設定元件有它特有的畫面配置檔,也是一個XML 格
式的檔案,放在專案的「res/xml」目錄下,使用特別的標籤設計畫面。
- PreferenceActivity元件 – 設定元件專用的Activity元件,讓你的元件類別繼承自這個類別。
設定元件專用的畫面配置檔放在專案的「res/xml」目錄下,這個設定檔的最外層使用「PreferenceScreen」標籤,根據應用程式需要的設定資料,在這裡標籤中加入這些需要的設定元件標籤:
- EditTextPreference – 使用對話框讓使用者輸入文字資料。
- CheckBoxPreference – 勾選元件,儲存boolean 資料。
- SwitchPreference – 在Android 4.0(API level 14)加入,提供開關式的元
件,儲存boolean 資料。
- ListPreference – 使用對話框讓使用者在列表中選擇一個項目,儲存字串資料。
- MultiSelectListPreference – 在Android 3.0(API level 11)加入,使用對話框讓使用者在列表中選擇多個項目,儲存Set<String> 資料。
- RingtonePreference – 開啟系統內建選擇來電鈴聲的對話框讓使用者選擇,儲存文字資料。
- PreferenceCategory – 用來執行設定資料的分組。
- Preference – 啟動其它元件執行設定的工作。
10-2 設計設定元件使用的畫面配置檔
你的應用程式可以依照需要保存的資訊,設計好設定畫面讓使用者使用,設定畫面使用一組特定的元件標籤。這個記事應用程式除了說明一個一般的元件外,也會說明啟動元件的作法,其它的設定元件就會比較簡單一些,你可以依照自己的需求加入與測試其它設定元件。
設定元件需要使用一些文字資源,開啟「res/values/strings.xml」,加入下列的文字資源:
<string name="default_color">預設的顏色</string>
<string name="default_color_summary">新增記事的預設顏色</string>
<string name="default_notify">預設提醒時間</string>
<string name="default_notify_summary">在指定的時間之前通知</string>
<string-array name="notify_minutes_array">
<item>五分鐘</item>
<item>十分鐘</item>
<item>二十分鐘</item>
<item>三十分鐘</item>
<item>六十分鐘</item>
</string-array>
<string-array name="notify_minutes_value_array">
<item>5</item>
<item>10</item>
<item>20</item>
<item>30</item>
<item>60</item>
</string-array>
設定畫面配置檔必須放在專案的「res/xml」目錄下,如果專案中還沒有這個目錄,在「res」目錄按滑鼠右鍵,選擇「New -> Android resource file」,在File name輸入「mypreference」,Resource type選擇「XML」,最後選擇「OK」。把「mypreference.xml」修改為下列的內容:
<?xml version="1.0" encoding="utf-8"?>
<PreferenceScreen xmlns:android="http://schemas.android.com/apk/res/android" >
<!-- 預設顏色 -->
<!-- android:key 設定資料名稱 -->
<!-- android:title 設定畫面上顯示的標題 -->
<!-- android:summary 設定畫面上顯示的說明 -->
<Preference
android:key="DEFAULT_COLOR"
android:title="@string/default_color"
android:summary="@string/default_color_summary">
</Preference>
<!-- 預設提醒時間 -->
<!-- android:entries 設定畫面顯示選項內容的陣列資源 -->
<!-- android:entriyValues 設定儲存選項資料的陣列資源 -->
<!-- android:defaultValue 設定選項預設項目編號 -->
<ListPreference
android:key="NOTIFY_MINUTES"
android:title="@string/default_notify"
android:summary="@string/default_notify_summary"
android:entries="@array/notify_minutes_array"
android:entryValues="@array/notify_minutes_value_array"
android:defaultValue="5" />
</PreferenceScreen>
這個檔案在設定畫面中提供兩個設定用的項目,一個用來設定新增記事的預設顏色,還有設定提醒的預設時間,這一章會先使用預設顏色的設定值,提醒的預設時間在後面才會用到。
10-3 設計設定元件
設定元件是一個比較特殊的Activity元件,它是繼承自「PreferenceActivity」的子類別,必須搭配PreferenceFragment元件使用。現在先建立需要的PreferenceFragment元件,在「net.macdidi.atk」目錄按滑鼠右鍵,選擇「New -> Fragment -> Fragment(Blank)」,在Fragment Name輸入「PrefFragment」,取消勾選「Create Layout XML」、「Include fragment factory methods?」與「Include interface callbacks?」選項,最後選擇「OK」。把PrefFragment.kt改為下列的內容:
package net.macdidi.atk
import android.content.SharedPreferences
import android.os.Bundle
import android.preference.Preference
import android.preference.PreferenceFragment
import android.preference.PreferenceManager
class PrefFragment : PreferenceFragment(),
SharedPreferences.OnSharedPreferenceChangeListener {
override fun onCreate(savedInstanceState: Bundle?) {
super.onCreate(savedInstanceState)
// 指定使用的設定畫面配置資源
addPreferencesFromResource(R.xml.mypreference)
}
}
接下來設計PreferenceActivity元件,在「net.macdidi.atk」目錄按滑鼠右鍵,選擇「New -> Activity -> Empty Activity」,在Activity Name輸入「PrefActivity」,取消勾選「Generate Layout File」選項,最後選擇「OK」。把PrefActivity.kt改為下列的內容:
package net.macdidi.atk
import android.os.Bundle
import android.preference.PreferenceActivity
// 繼承自PreferenceActivity類別
class PrefActivity : PreferenceActivity() {
override fun onCreate(savedInstanceState: Bundle?) {
super.onCreate(savedInstanceState)
// 載入PrefFragment元件
fragmentManager.beginTransaction().replace(
android.R.id.content, PrefFragment()).commit()
}
// Android 4.4、API level 19加入的函式
// API level 19以後的版本必須覆寫這個函式,
// 檢查使用的Fragment是否有效
override fun isValidFragment(fragmentName: String): Boolean {
return PrefFragment::class.java.name == fragmentName
}
}
開啟「res/menu/main_menu.xml」檔案,為功能表新增啟動設定元件的項目:
<!-- 設定 -->
<item
android:title="Setting"
app:showAsAction="always"
android:icon="@android:drawable/ic_menu_preferences"
android:onClick="clickPreferences" />
開啟「net.macdidi.atk」套件下的「MainActivity」類別,加入啟動設定元件的函式宣告:
package net.macdidi.atk
...
class MainActivity : AppCompatActivity() {
...
// 設定
fun clickPreferences(item: MenuItem) {
// 啟動設定元件
startActivity(Intent(this, PrefActivity::class.java))
}
}
完成這個階段的工作以後,可以先執行應用程式,選擇主功能表上的設定圖示,看看可不可以正確的啟動設定元件。
10-4 在設計設定元件中啟動其它元件
選擇記事分類顏色的元件在之前已經設計好了,所以需要讓使用者選擇預設顏色最好的作法,應該是使用原來設計好的元件,再稍微修改就可以了。選擇記事分類顏色元件在這裡需讓設定元件使用,所以在「AndroidManifest.xml」檔案修改它的設定:
<!-- 選擇顏色 -->
<activity
android:name=".ColorActivity"
android:theme="@android:style/Theme.Dialog">
<!-- 加入設定元件啟動用的Action名稱 -->
<intent-filter>
<action android:name="net.macdidi.atk.CHOOSE_COLOR"/>
<category android:name="android.intent.category.DEFAULT" />
</intent-filter>
</activity>
開啟「res/xml/mypreference.xml,加入啟動選擇顏色元件的設定:
<?xml version="1.0" encoding="utf-8"?>
<PreferenceScreen xmlns:android="http://schemas.android.com/apk/res/android" >
<Preference
android:key="DEFAULT_COLOR"
android:title="@string/default_color"
android:summary="@string/default_color_summary">
<!-- 啟動選擇顏色元件 -->
<intent
android:action="net.macdidi.atk.CHOOSE_COLOR"
android:targetPackage="net.macdidi.atk"
android:targetClass="net.macdidi.atk.ColorActivity"/>
</Preference>
...
</PreferenceScreen>
開啟在「net.macdidi.atk」套件下的「ColorActivity」類別,找到「ColorListener」監聽類別,依照下列的說明修改原來的程式碼:
package net.macdidi.atk
...
class ColorActivity : Activity() {
...
private inner class ColorListener : View.OnClickListener {
override fun onClick(view: View) {
val action = [email protected]
// 經由設定元件啟動
if (action != null && action == "net.macdidi.atk.CHOOSE_COLOR") {
// 建立SharedPreferences物件
val editor = PreferenceManager.getDefaultSharedPreferences(
this@ColorActivity).edit()
// 儲存預設顏色
editor.putInt("DEFAULT_COLOR", view.id)
// 寫入設定值
editor.commit()
}
// 經由新增或修改記事的元件啟動
else {
val result = intent
result.putExtra("colorId", view.id)
setResult(Activity.RESULT_OK, result)
}
finish()
}
}
}
為了接下來設計讀取顏色設定的功能,開啟在「net.macdidi.atk」套件下的「ItemActivity」類別,找到「getColors」函式,參考下列的說明修改這個函式的宣告:
package net.macdidi.atk
...
class ItemActivity : AppCompatActivity() {
...
// 改為可以使用類別名稱呼叫這個函式
companion object {
// 轉換顏色值為Colors型態
public fun getColors(color: Int): Colors {
...
}
}
}
使用者設定預設的顏色以後,通常會希望在設定元件的畫面看到設定的結果,所以回到「PrefFragment」類別,依照下列的說明加入需要的程式碼:
package net.macdidi.atk
import android.content.SharedPreferences
import android.os.Bundle
import android.preference.Preference
import android.preference.PreferenceFragment
import android.preference.PreferenceManager
class PrefFragment : PreferenceFragment(),
SharedPreferences.OnSharedPreferenceChangeListener {
private val defaultColor: Preference
by lazy { findPreference("DEFAULT_COLOR") }
private val sharedPreferences: SharedPreferences
by lazy { PreferenceManager.getDefaultSharedPreferences(this.activity) }
override fun onCreate(savedInstanceState: Bundle?) {
super.onCreate(savedInstanceState)
// 指定使用的設定畫面配置資源
addPreferencesFromResource(R.xml.mypreference)
}
override fun onSharedPreferenceChanged(sharedPreference: SharedPreferences?,
key: String?) {
if (key == "DEFAULT_COLOR") {
setColorSummary()
}
}
override fun onResume() {
super.onResume()
setColorSummary()
}
private fun setColorSummary() {
// 讀取設定的預設顏色
val color = sharedPreferences.getInt("DEFAULT_COLOR", -1)
if (color != -1) {
// 設定顏色說明
defaultColor.summary = getString(R.string.default_color_summary) +
": " + ItemActivity.getColors(color)
}
}
}
完成這個階段的工作以後,執行應用程式,選擇設定預設顏色的項目,看看可不可以正確的啟動選擇顏色元件。選擇顏色並回到設定元件以後,預設顏色設定項目的說明也會顯示設定顏色的名稱。
10-5 使用儲存的設定值
完成設定元件與相關的設計後,使用者在新增的記事資料的時候,如果沒有為它設定顏色,就應該採用已經在設定元件設定好的預設顏色。開啟在「net.macdidi.atk」套件下的「ItemActivity」類別,找到「onSubmit」函式,依照下列的說明執行需要的修改:
package net.macdidi.atk
...
class ItemActivity : AppCompatActivity() {
...
fun onSubmit(view: View) {
if (view.id == R.id.ok_item) {
val titleText = title_text.text.toString()
val contentText = content_text.text.toString()
item.title = titleText
item.content = contentText
if (intent.action == "net.macdidi.atk.EDIT_ITEM") {
item.lastModify = Date().time
}
else {
item.datetime = Date().time
// 建立SharedPreferences物件
val sharedPreferences = PreferenceManager.getDefaultSharedPreferences(this)
// 讀取設定的預設顏色
val color = sharedPreferences.getInt("DEFAULT_COLOR", -1)
item.color = getColors(color)
}
intent.putExtra("net.macdidi.atk.Item", item)
setResult(Activity.RESULT_OK, intent)
} else {
setResult(Activity.RESULT_CANCELED, intent)
}
// 結束
finish()
}
...
}
完成這一章所有的工作了,執行應用程式,新增一個記事資料,看看會不會設定為預設的顏色。

相關的檔案都可以在GitHub瀏覽與下載:
 http://github.com/macdidi5/Android-Tutorial-Kotlin http://github.com/macdidi5/Android-Tutorial-Kotlin
後續 >> Android Tutorial using Kotlin 第三堂(3)使用Android內建的SQLite資料庫
| 

 Java 學習之路
Java 學習之路

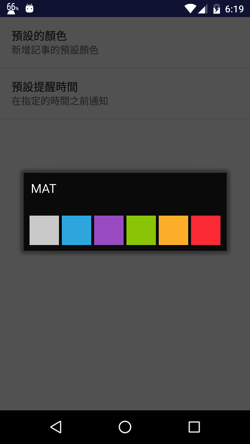


 http://github.com/macdidi5/Android-Tutorial-Kotlin
http://github.com/macdidi5/Android-Tutorial-Kotlin




windmax1
06/2910-3開頭要先加入 override fun onSharedPreferenceChanged(sharedPreference: SharedPreferences?, key: String?)
{
if (key == "DEFAULT_COLOR")
{
//setColorSummary()
}
}
沒這段會報錯~