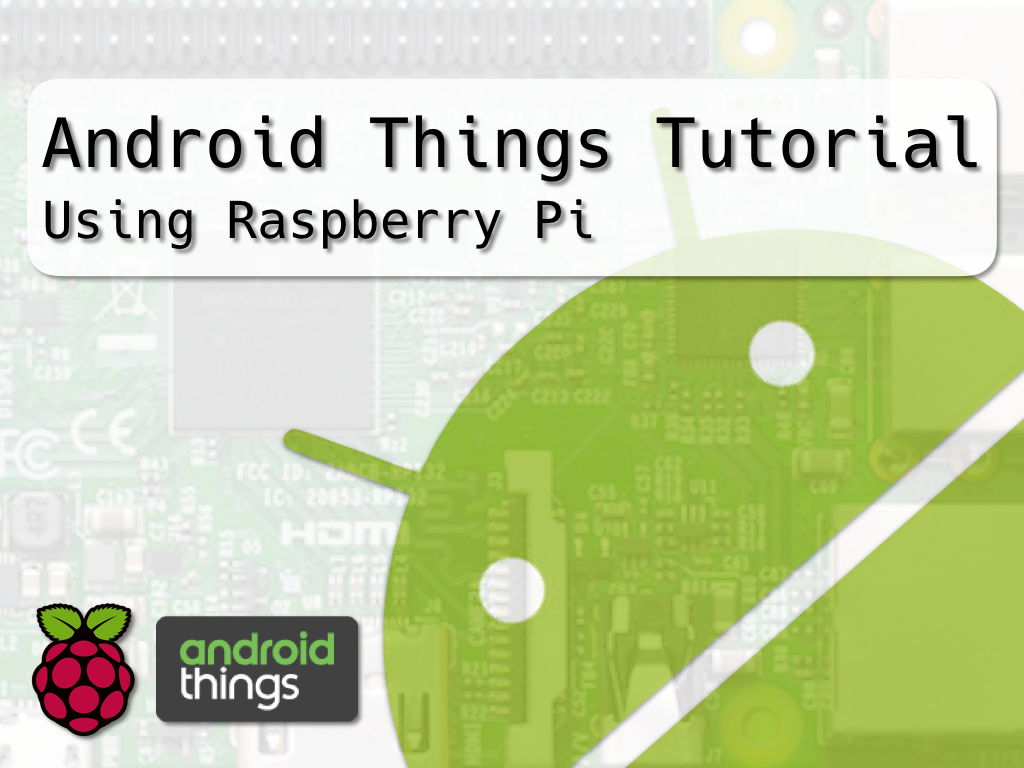
Android Things Tutorial(十一)GPIO輸入 - 開關
|
Android Things Tutorial(十)GPIO輸出 – 繼電器模組 << 前情 嵌入式系統應用程式經常需要讀取各種零件與設備輸出的資訊,例如在各種電器設備常見的開關,這些開關可以執行開啟電源、調整音量或其它各種操作。讀取人體紅外線感應器的資訊,在偵測到人體活動的時候,執行開啟照明電燈或照相的工作。 認識開關零件開關是一種應用很多的零件,例如行動電話的電源與音量,電器設備的電源與控制,都會使用各種不同規格與尺寸的開關零件。開關零件有非常多不同規格,包含尺寸、針腳、交流電或直流電,不過運作的原理大致上都差不多,都是用來控制電流是否可以通過。這是幾種常見的直流電開關零件,分別有2、4與6個針腳: 一種常見的開關零件是「Tactile push siwtch」,通常稱為輕觸開關或微動開關,下列圖形為了方便說明針腳的功能,為它們編製1到4的號碼。1、3和2、4永遠保持連接的狀態,在沒有按下開關的時候,1和2號針腳,還有3和4號針腳都沒有連接: 按下開關的時候,1和2號針腳,還有3和4號針腳就會連接。一般的應用使用1、2或3、4號針腳就可以了: 使用LED測試開關零件在開始撰寫GPIO輸入的應用程式之前,可以先使用一個簡單的線路來認識開關零件。執行接下來的工作之前,先準備好這些設備與零件:
這種4個針腳的開關零件可以很容易插在麵包板上,建議你插在麵包板的中央分隔線上,這樣會比較容易連接其它線路。依照下列的線路圖連接所有的設備與零件: 在沒有按下開關的時候,開關的1和2號針腳沒有連接,電流不會通過,所以LED不會點亮。按下開關以後,開關的1和2號針腳就會連接,電流通過開關、電阻和LED,所以就會點亮LED。以這個應用來說,改用開關零件的3、4,還有對角的1、4與2、3,都可以有同樣的效果。例如下面這個線路圖的連接方式: GPIO輸入方式連接到GPIO輸入針腳的線路連接方式,分為「Pull Down Resistor」與「Pull Up Resistor」兩種。以使用GPIO讀取開關訊號的應用來說,下面的圖形採用Pull Down Resistor連接方式。開關的兩個針腳連接GPIO的3.3V與接地,並且在接地連接可以保護Raspberry Pi的10K Ohm電阻。再從接地的線路連接到針腳編號12號,並連接1K Ohm電阻。在沒有按下開關的時候,針腳編號12號接收到低電壓(0V)的訊號: 按下開關以後,針腳編號12號接收到高電壓(3.3V)的訊號: 下面的圖形採用Pull Up Resistor連接方式,開關的兩個針腳連接GPIO的3.3V與接地,在3.3V連接可以保護Raspberry Pi的10K Ohm電阻。從3.3V的線路連接到針腳編號12號,並連接1K Ohm電阻。在沒有按下開關的時候,針腳編號12號接收到高電壓(3.3V)的訊號: 按下開關以後,針腳編號12號接收到低電壓(0V)的訊號: 依照嵌入式系統的需求,可以選擇Pull Down Resistor或Pull Up Resistor連接方式,這樣可以讓系統的運作比較穩定。 設計讀取GPIO的App – Pull Down Resistor應用程式把GPIO設定為輸入用途的時候,偵測輸入的電壓小於0.8V為低電壓,大於2.0V為高電壓。現在準備採用Pull Down Resistor連接方式,撰寫一個測試開關的應用程式。執行接下來的工作之前,先準備好這些設備與零件:
參考下列的線路圖連接所有的零件與線路: 參考下面的程式碼,完成使用GPIO偵測開關的應用程式: 執行應用程式,按下開關的時候,logcat會顯示「Button: true」,放開開關的時候會顯示「Button: false」。 設計讀取GPIO的App – Pull Up Resistor接下來使用同樣的零件,參考下面的線路圖,把它改為使用Pull Up Resistor的作法: 如果執行上面的應用程式,測試的時候會得到相反的結果,按下開關的時候,logcat會顯示「Button: false」,放開開關的時候會顯示「Button: true」。 你可以參考下面的程式片段修改GPIO的設定: 執行應用程式,按下開關的時候,logcat會顯示「Button: true」,放開開關的時候會顯示「Button: false」。 你可以依照硬體線路的設計,選擇Pull Up Resistor或Pull Down Resistor的線路連接方式,應用程式的部份也可以透過「setActiveType」方法的設定,選擇適合的模式,這樣就可以提供非常靈活的設計。 比較簡易的線路在需要連接開關的時候,你可能會在網路的資源或書籍,看到這種比較簡單的Pull Down Resister連接方式,把3.3V連接到開關的針腳後,再把GPIO輸入針腳連接到開關的另一個針腳,按下開關的時後讓3.3V傳送到指定的輸入針腳: 使用這種比較簡化的連接方式,在長時間運作或是連接的零件與設備比較多的時候,系統的穩定性就會比較差。在應用程式的測試階段,可以稍微偷懶一些,不過在製作正式的產品時,就不要採用這種簡化的作法。 下一步認識基本的GPIO輸入應用以後,就可以繼續認識許多輸出訊號的零件與模組,接下來使用一般防盜系統常用的磁簧開關模組,設計偵測模組訊號的應用程式。 相關的檔案都可以在GitHub瀏覽與下載。 |

 Java 學習之路
Java 學習之路
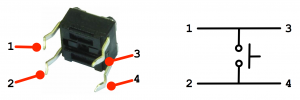
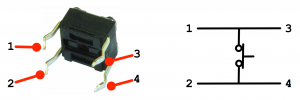
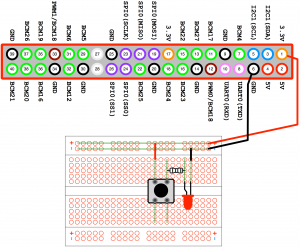
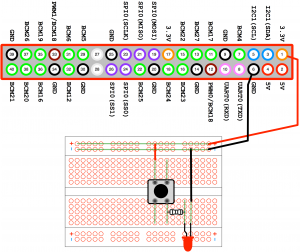
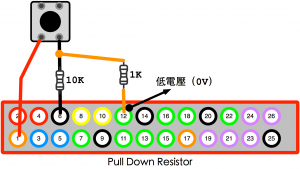
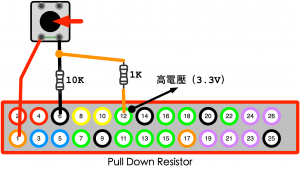
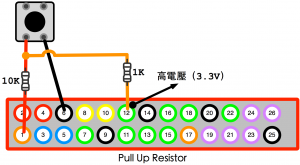
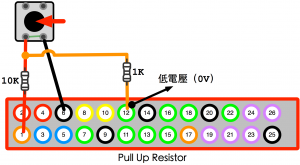
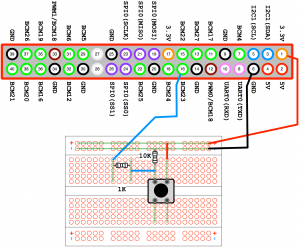
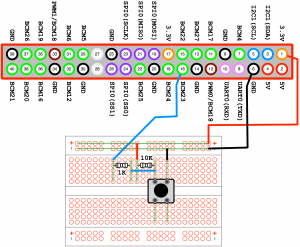
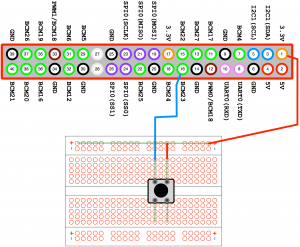
 http://github.com/macdidi5/Android-Things-Tutorial
http://github.com/macdidi5/Android-Things-Tutorial



