Android Things Tutorial(四)啟動與設定Android Things作業系統 << 前情
Android把一個運作Android Things作業系統的裝置(例如Raspberry Pi),當成是一個類似行動電話的裝置,在開發Android Things App之前,必須先使用Andriod ADB工具連線到Raspberry Pi,Android Studio才可以安裝與執行應用程式。
現在開始認識Android ADB工具的基本用法。執行接下來的工作,需要下列的設備與零件:
個人電腦
Raspberry Pi 3 Model B(包含電源供應器)
已經啟動Android Things並設定好網路連線,而且已經知道Raspberry Pi配置的IP位址
網際網路
使用ADB連線到Android Things
依照下列的步驟連線到Android Things,或是參考後面的示範影片:
啟動檔案總管,在「本機」按滑鼠右鍵選擇「內容」。
在「系統」視窗選擇左側「進階系統設定」。
在「系統內容」視窗選擇「進階」標籤頁後選擇「環境變數」按鈕。
選擇「系統變數」的「Path」後,選擇「編輯」按鈕後出現「編輯環境變數」視窗。
在檔案總管視窗,移動目錄到「C:\Users\使用者名稱\AppData\Local\Android\sdk\platform-tools」,選擇並複製現在的目錄。
回到「編輯環境變數」視窗,選擇「新增」按鈕,在新增的位置貼上剛才複製的目錄。
在「編輯環境變數」、「系統變數」與「系統內容」視窗選擇「確定」按鈕,儲存剛才執行的設定。設定好環境變數,可以讓執行Android ADB指令比較方便一些。
按下「Windows + R」按鈕,在「開啟」欄位輸入「cmd」後,選擇「確定」按鈕,啟動「命令提示字元」視窗。
執行下列的指令,使用ADB連線到Android Things(把「IP位址」改為之前在查詢的IP位址):
如果畫面出現「connected to IP位址:xxxx」訊息,表示連線成功,在開發應用程式的時候,需要執行Android Things App,都必須先執行連線的工作。
你可以執行下列的指令測試網際網路的連線:
如果畫面出現下列的訊息,表示已經可以連線到網際網路(訊息會不斷出現,按下「Ctrl + C」停止測試):
PING 8.8.8.8 (8.8.8.8): 56 data bytes
64 bytes from 8.8.8.8: icmp_seq=0 ttl=45 time=13.492 ms
64 bytes from 8.8.8.8: icmp_seq=1 ttl=45 time=13.078 ms
64 bytes from 8.8.8.8: icmp_seq=2 ttl=45 time=13.235 ms
64 bytes from 8.8.8.8: icmp_seq=3 ttl=45 time=12.503 ms
詳細的操作步驟可以參考下面的示範影片:
VIDEO
其它ADB工具程式的指令
在開發應用程式與除錯的過程,可能需要檢查Raspberry Pi的狀態,或是重新開機與關機。下面說明一些常用的指令:
檢查已經連線的設備
你可以執行下列的指令列出已經連線的設備,包含Android Things與一般的行動裝置:
執行以後出現下列的訊息,表示目前有一台裝置已經連線,名稱是「192.168.1.103:5555」:
List of devices attached
192.168.1.103:5555 device
檢查已連線設備的詳細資訊
執行下列的指令可以查詢已連線設備的詳細資訊:
執行以後出現下列的訊息,多了連線設備的詳細資訊:
List of devices attached
192.168.1.103:5555 device product:iot_rpi3 model:iot_rpi3 device:rpi3
在特定的已連線設備執行指令
如果ADB已經有多個連線裝置,執行下列的指令:
會出現下列的錯誤訊息,告訴你有多個連線裝置:
error: more than one device/emulator
所以在執行指令的時候,需要使用「-s」指定裝置的名稱才可以正確的執行:
adb -s 192.168.1.103:5555 shell ping 8.8.8.8
重新開機
在一些情況下,你可以執行下列的指令,讓Raspberry Pi運作的Android Things作業系統重新開機:
關機
開發的工作告一段落以後,如果需要關掉Raspberry Pi,千萬不要直接關閉電源。執行下列關機的指令,等候畫面出現命令提示字元後,再關閉電源:
加入其它網路連線
如果你的Raspberry Pi需要連線到一個以上的網路,可以執行下列的指令加入額外的網路設定:
adb shell am startservice \
-n com.google.wifisetup/.WifiSetupService \
-a WifiSetupService.Connect \
-e ssid 你的Wifi無線網路名稱 \
-e passphrase 你的Wifi無線網路密碼
下一步
現在已經完成所有開發Android Things App的準備工作,接下來準備開發第一個Android Things App,讓它在Raspberry Pi上執行與測試。
相關的檔案都可以在GitHub瀏覽與下載。
後續 >> Android Things Tutorial(六)第一個Android Things應用程式
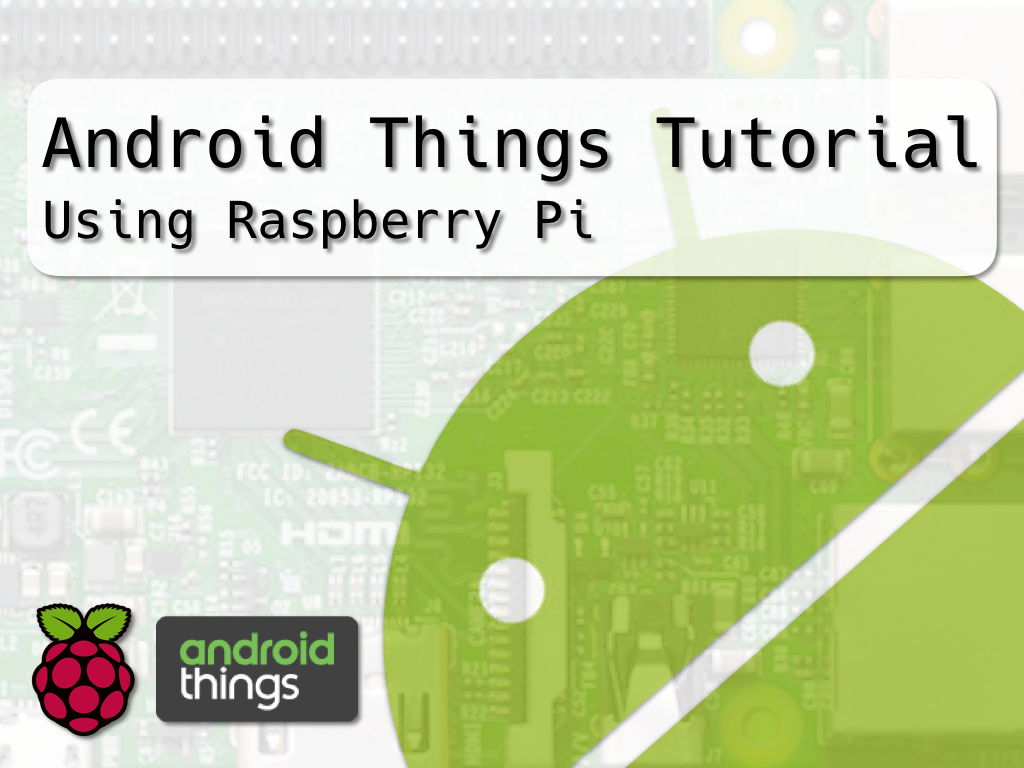

 Java 學習之路
Java 學習之路 http://github.com/macdidi5/Android-Things-Tutorial
http://github.com/macdidi5/Android-Things-Tutorial



