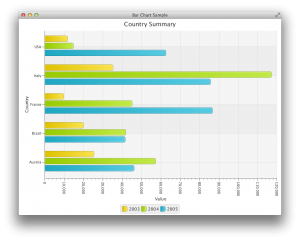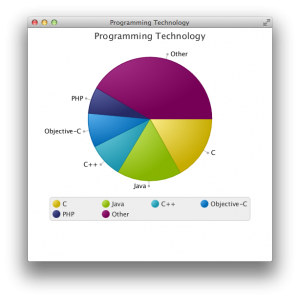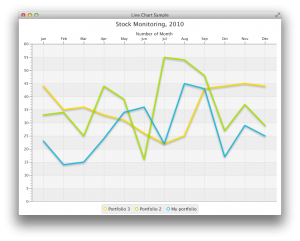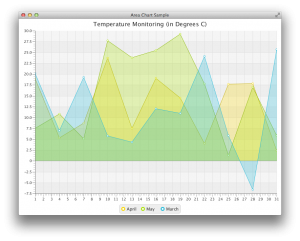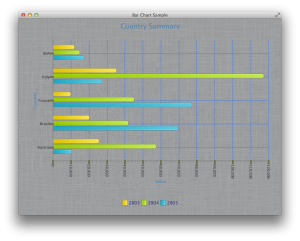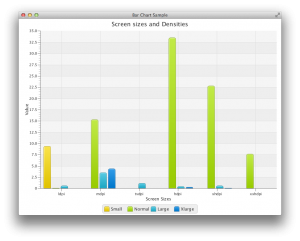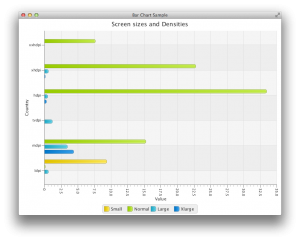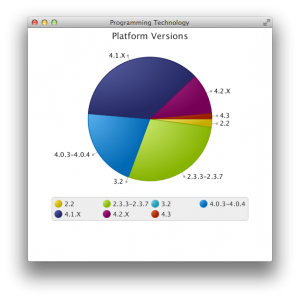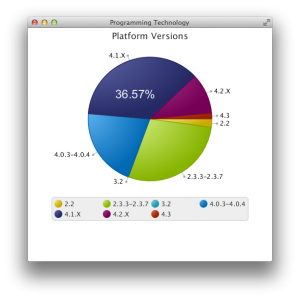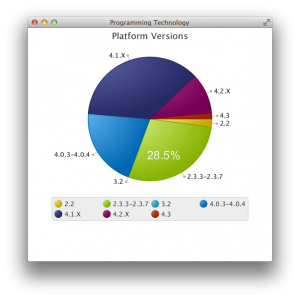JavaFX 2 Charts Part 1
|
JavaFX UI Controls Part 2 << 前情 在一般的桌面應用程式中,通常使用表格與文字呈現應用程式的資料,如果需要使用圖表呈現圖形化的資料,Java技術開發人員也可以使用一些API來製作圖表,例如JFreeChart。JavaFX 2在設計全新圖形使用者介面的時候,它也看到這種常見的需求了,在「javafx.scene.chart」套件裡面,提供各種常用的圖表API,讓開發人員可以直接使用這些內建的API設計需要的各種圖表。介紹JavaFX 2圖表元件的文章分為三個部份:
JavaFX 2 圖表元件介紹 Java技術終於在JavaFX 2開始內建製作圖表的API,它可以讓開發人員使用這些API製作像這樣的圖表: 在接下來的文章裡面會介紹這四種基本的圖表,分別是條狀圖(BarChart)、圓餅圖(PieChart)、線條圖(LineChart)和區塊圖(AreaChart)。在開始認識這些圖表元件之前,可以先瞭解一些JavaFX 2圖表元件的特點。 JavaFX 2 Charts API使用「XYChart」類別提供資料給圖表元件使用,「XYChart.Data」用來包裝一個二維資料,使用「xValue」和「yValue」兩個property設定X和Y座標。這種二維的資料可以設定給條狀圖(BarChart)、線條圖(LineChart)和區塊圖。剩下的圓餅圖(PieChart)只有一維的資料,所以使用「PieChart.Data」包裝一個圓餅圖的資料。 線條圖或條狀圖通常會包含一組以上的資料,需要在圖表中加入多組資料的時候,使用「XYChart.Series」類別包裝一組需要的資料。每一個分組都可以設定它的名稱、資料和樣式。 JavaFX 2的CSS也可以套用在圖表元件,可以在CSS裡面控制圖表的外觀、字形、顏色和其它各種設定,讓圖表呈現完全不同的樣式: 條狀圖(BarChart) 在JavaFX應用程式中建立條狀圖表,使用「BarChart」類別建立需要的元件後,使用「XYChart.Series」建立和設定群組資料。在Android的開發人員網站持續統計目前全世界的Android裝置的版本和硬體資訊,提供給Android開發人員一個很好的參考資料,例如裝置的螢幕大小和解析度的統計資料。這裡是官方的網頁: http://developer.android.com/about/dashboards/index.html 這樣的統計資料就很適合使用條狀圖來呈現,這是建立裝置螢幕統計圖表的程式碼: public class MyBarChart extends Application {
final static String ldpi = "ldpi";
final static String mdpi = "mdpi";
final static String tvdpi = "tvdpi";
final static String hdpi = "hdpi";
final static String xhdpi = "xhdpi";
final static String xxhdpi = "xxhdpi";
@Override
public void start(Stage primaryStage) {
primaryStage.setTitle("Bar Chart Sample");
final CategoryAxis xAxis = new CategoryAxis();
final NumberAxis yAxis = new NumberAxis();
final BarChart<String, Number> bc =
new BarChart<String, Number>(xAxis, yAxis);
bc.setTitle("Screen sizes and Densities");
xAxis.setLabel("Screen Sizes");
yAxis.setLabel("Value");
XYChart.Series seriesSmall = new XYChart.Series();
seriesSmall.setName("Small");
seriesSmall.getData().add(new XYChart.Data(ldpi, 9.4));
seriesSmall.getData().add(new XYChart.Data(mdpi, 0.0));
seriesSmall.getData().add(new XYChart.Data(tvdpi, 0.0));
seriesSmall.getData().add(new XYChart.Data(hdpi, 0.0));
seriesSmall.getData().add(new XYChart.Data(xhdpi, 0.0));
seriesSmall.getData().add(new XYChart.Data(xxhdpi, 0.0));
XYChart.Series seriesNormal = new XYChart.Series();
seriesNormal.setName("Normal");
seriesNormal.getData().add(new XYChart.Data(ldpi, 0.1));
seriesNormal.getData().add(new XYChart.Data(mdpi, 15.3));
seriesNormal.getData().add(new XYChart.Data(tvdpi, 0.0));
seriesNormal.getData().add(new XYChart.Data(hdpi, 33.5));
seriesNormal.getData().add(new XYChart.Data(xhdpi, 22.8));
seriesNormal.getData().add(new XYChart.Data(xxhdpi, 7.7));
XYChart.Series seriesLarge = new XYChart.Series();
seriesLarge.setName("Large");
seriesLarge.getData().add(new XYChart.Data(ldpi, 0.6));
seriesLarge.getData().add(new XYChart.Data(mdpi, 3.5));
seriesLarge.getData().add(new XYChart.Data(tvdpi, 1.2));
seriesLarge.getData().add(new XYChart.Data(hdpi, 0.5));
seriesLarge.getData().add(new XYChart.Data(xhdpi, 0.6));
seriesLarge.getData().add(new XYChart.Data(xxhdpi, 0.0));
XYChart.Series seriesXlarge = new XYChart.Series();
seriesXlarge.setName("Xlarge");
seriesXlarge.getData().add(new XYChart.Data(ldpi, 0.0));
seriesXlarge.getData().add(new XYChart.Data(mdpi, 4.4));
seriesXlarge.getData().add(new XYChart.Data(tvdpi, 0.0));
seriesXlarge.getData().add(new XYChart.Data(hdpi, 0.3));
seriesXlarge.getData().add(new XYChart.Data(xhdpi, 0.1));
seriesXlarge.getData().add(new XYChart.Data(xxhdpi, 0.0));
Scene scene = new Scene(bc, 800, 600);
bc.getData().addAll(seriesSmall, seriesNormal, seriesLarge, seriesXlarge);
primaryStage.setScene(scene);
primaryStage.show();
}
public static void main(String[] args) {
launch(args);
}
}
這是執行這個程式以後的畫面: 預設的條狀圖是垂直的,如果想要把條狀圖改為水平的樣式,只要調換X和Y座標的資料就可以了。這是把條狀圖從垂直換成水平樣式的程式碼: ...
final NumberAxis xAxis = new NumberAxis();
final CategoryAxis yAxis = new CategoryAxis();
final BarChart bc =
new BarChart(xAxis, yAxis);
...
xAxis.setLabel("Value");
xAxis.setTickLabelRotation(90);
yAxis.setLabel("Screen Sizes");
...
XYChart.Series seriesSmall = new XYChart.Series();
seriesSmall.setName("Small");
seriesSmall.getData().add(new XYChart.Data(9.4, ldpi));
seriesSmall.getData().add(new XYChart.Data(0.0, mdpi));
seriesSmall.getData().add(new XYChart.Data(0.0, tvdpi));
seriesSmall.getData().add(new XYChart.Data(0.0, hdpi));
seriesSmall.getData().add(new XYChart.Data(0.0, xhdpi));
seriesSmall.getData().add(new XYChart.Data(0.0, xxhdpi));
...
// 其它群組資料都要調換X和Y座標的資料
JavaFX圖表元件預設會使用動畫的方式顯示,你可以加入這段程式碼試試看圖表元件動畫的呈現方式: Timeline timeLine = new Timeline();
timeLine.getKeyFrames().add(
new KeyFrame(Duration.millis(500),
new EventHandler() {
@Override
public void handle(ActionEvent actionEvent) {
for (XYChart.Series series : bc.getData()) {
for (XYChart.Data data : series.getData()) {
data.setXValue(Math.random() * 120 - 20);
}
}
}
}));
timeLine.setCycleCount(Animation.INDEFINITE);
timeLine.setAutoReverse(true);
timeLine.play();
圓餅圖(PieChart) 在JavaFX應用程式中建立圓餅圖表,使用「PieChart」類別建立需要的元件後,使用「PieChart.Data」建立和設定資料。在Android的開發人員網站提供目前所有Android裝置的版本統計資訊。這裡是官方的網頁: http://developer.android.com/about/dashboards/index.html 跟Android的開發人員網站上一樣,使用圓餅圖來呈現這個統計資料,這是建立版本統計圖表的程式碼: public class MyPieChart extends Application {
@Override
public void start(Stage primaryStage) {
Scene scene = new Scene(new Group());
primaryStage.setTitle("Programming Technology");
primaryStage.setWidth(500);
primaryStage.setHeight(500);
ObservableList pieChartData =
FXCollections.observableArrayList(
new PieChart.Data("2.2", 2.2),
new PieChart.Data("2.3.3-2.3.7", 28.5),
new PieChart.Data("3.2", 0.1),
new PieChart.Data("4.0.3-4.0.4", 20.6),
new PieChart.Data("4.1.X",36.57),
new PieChart.Data("4.2.X", 10.6),
new PieChart.Data("4.3", 1.5));
final PieChart chart = new PieChart(pieChartData);
chart.setTitle("Platform Versions");
((Group) scene.getRoot()).getChildren().addAll(chart, caption);
primaryStage.setScene(scene);
primaryStage.show();
}
public static void main(String[] args) {
launch(args);
}
}
這是執行這個程式以後的畫面: 在這個圓餅圖表的範例程式,可以試著加入與使用者互動的功能,讓圖表元件可以在應用程式中提供更靈活的運用。在這個圓餅圖表元件中加入滑鼠點擊的事件,使用者點擊某一個區塊後,在畫面上顯示這個區塊的統計數字。這是加入的程式碼: final Label caption = new Label("");
caption.setTextFill(Color.WHITESMOKE);
caption.setStyle("-fx-font: 24 arial;");
for (final PieChart.Data data : chart.getData()) {
data.getNode().addEventHandler(MouseEvent.MOUSE_PRESSED,
new EventHandler() {
@Override
public void handle(MouseEvent e) {
caption.setTranslateX(e.getSceneX());
caption.setTranslateY(e.getSceneY());
caption.setText(String.valueOf(data.getPieValue()) + "%");
}
});
}
下一篇文章會繼續介紹其它兩種圖表元件,線條圖(LineChart)和區塊圖(AreaChart)。 |

 Java 學習之路
Java 學習之路