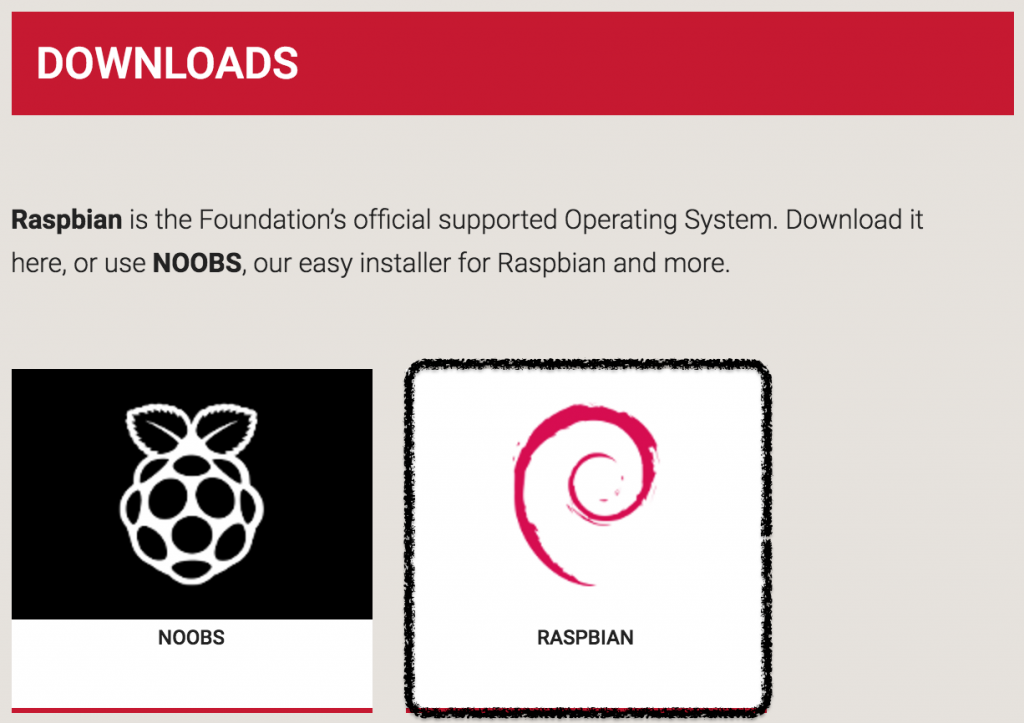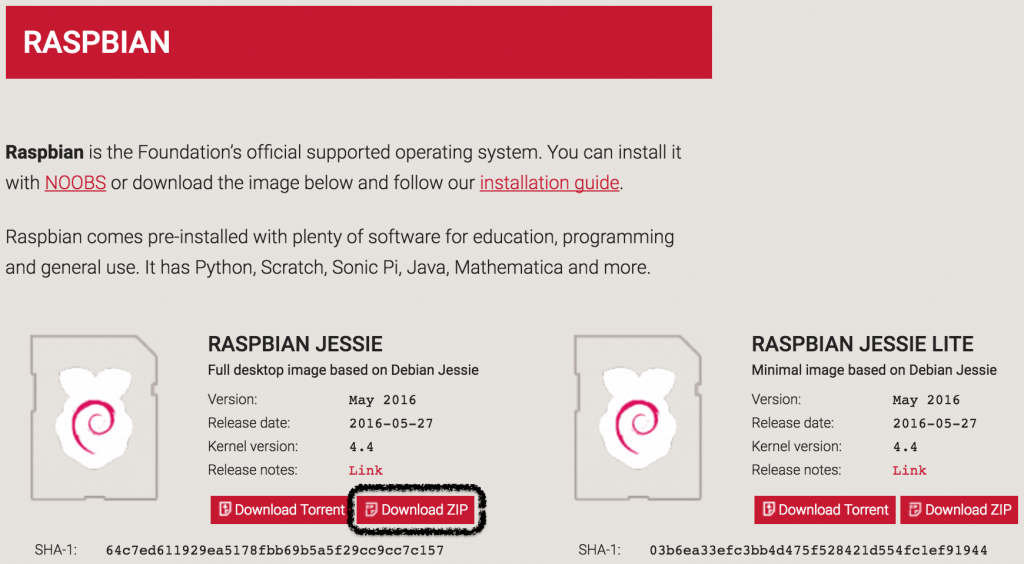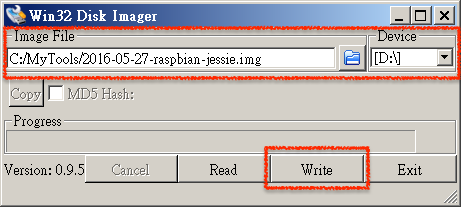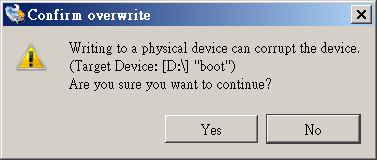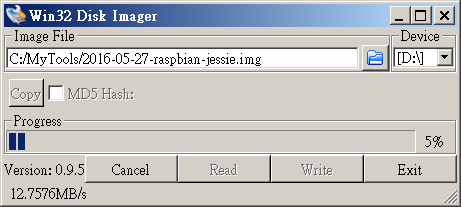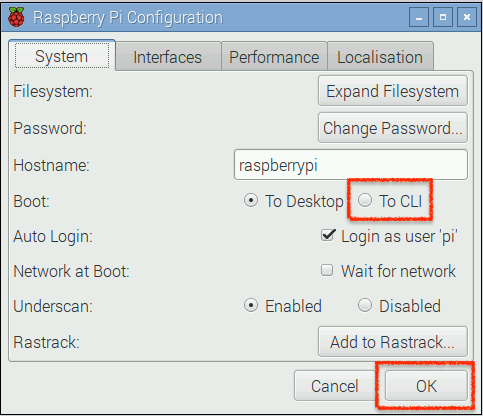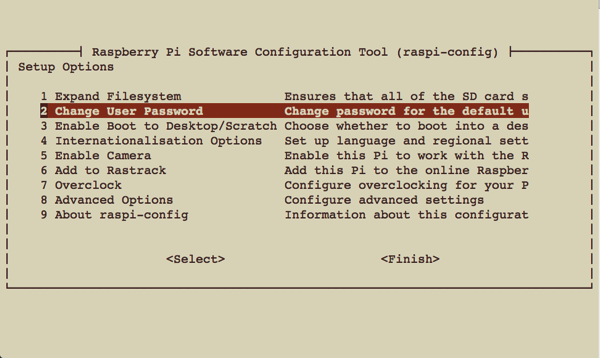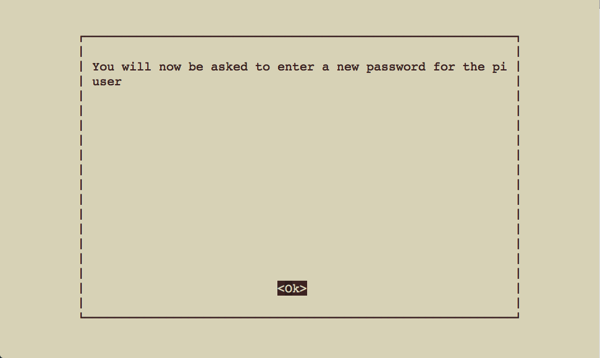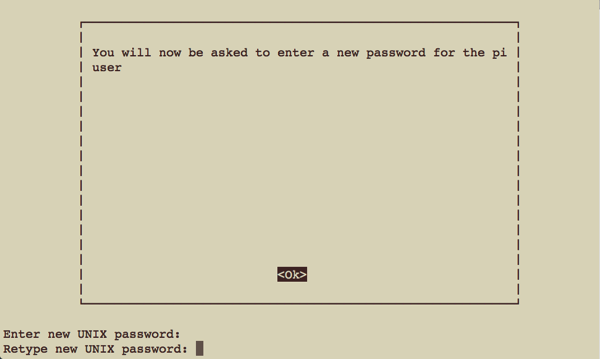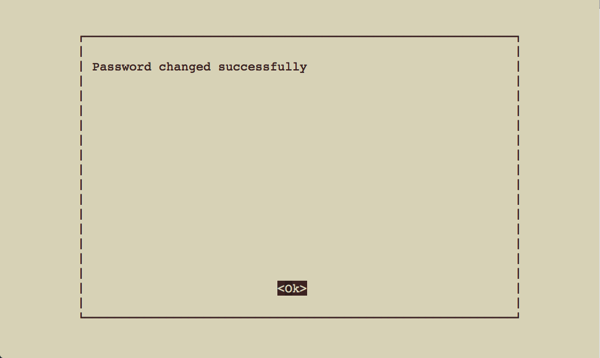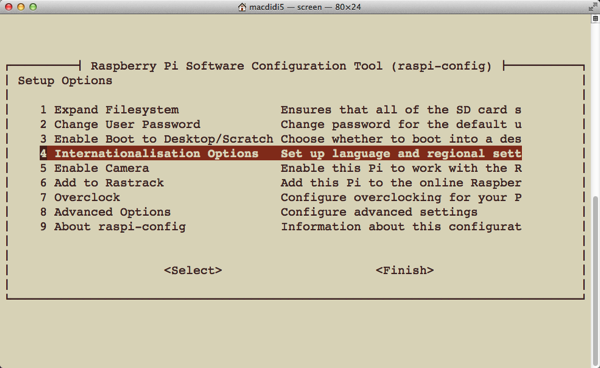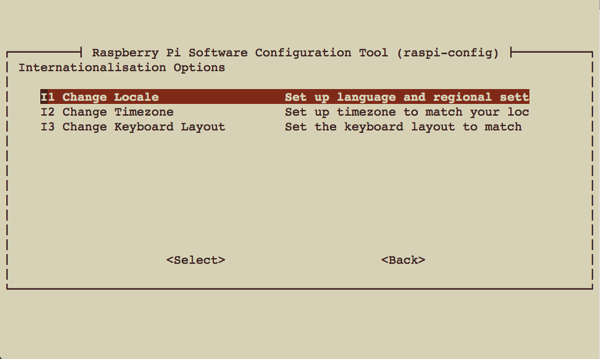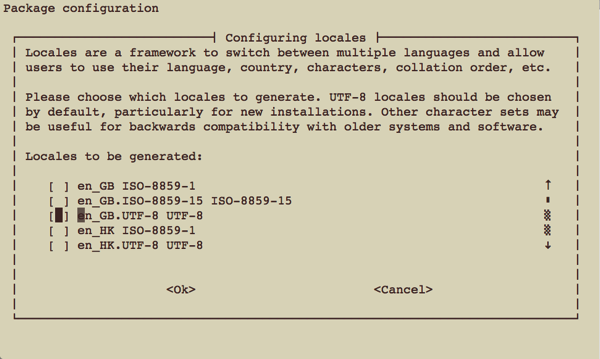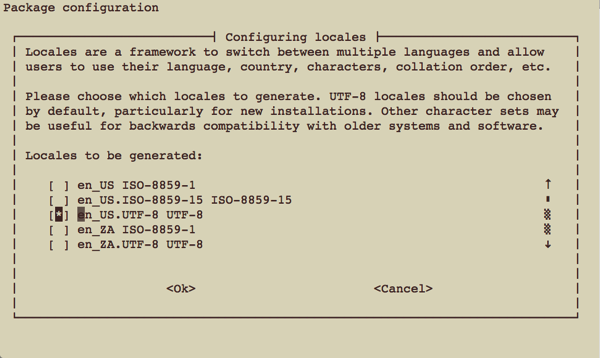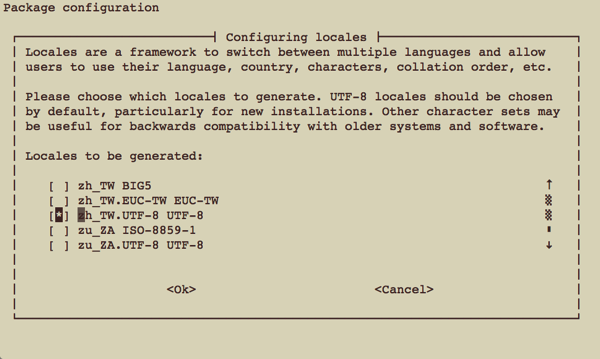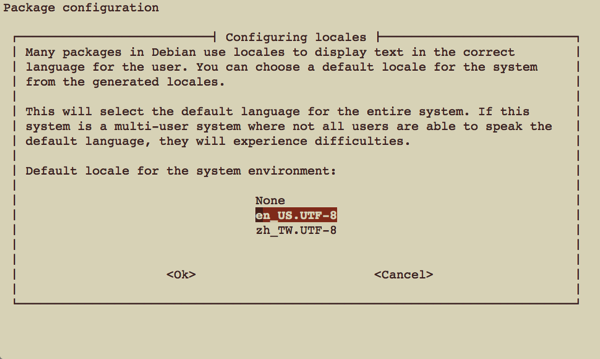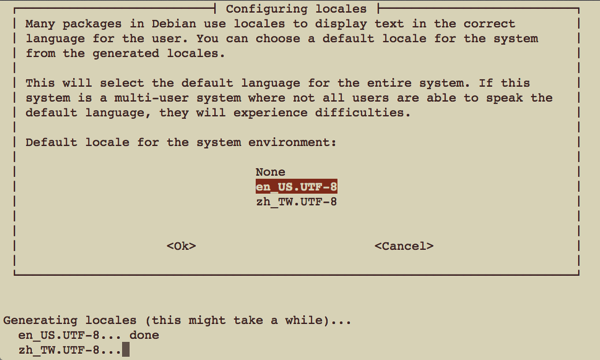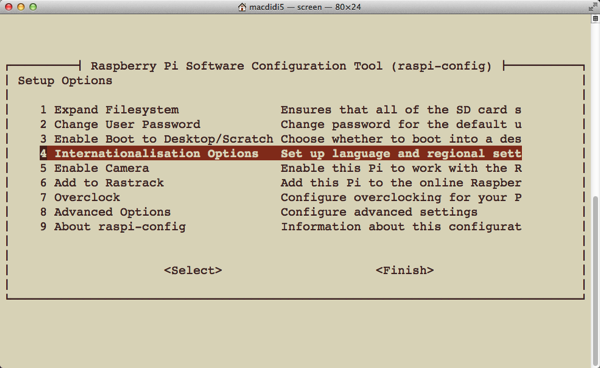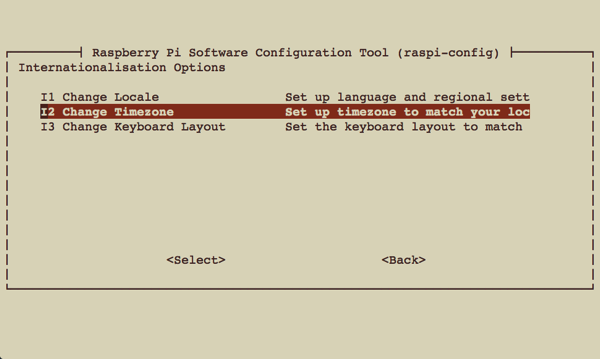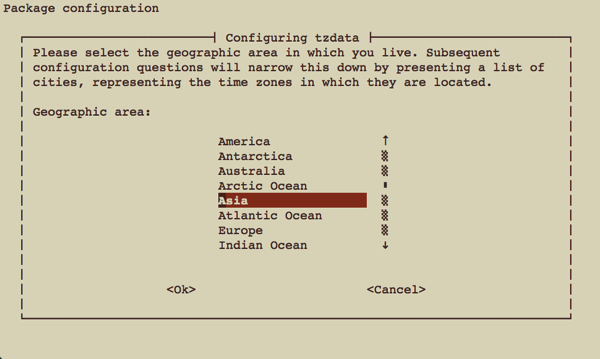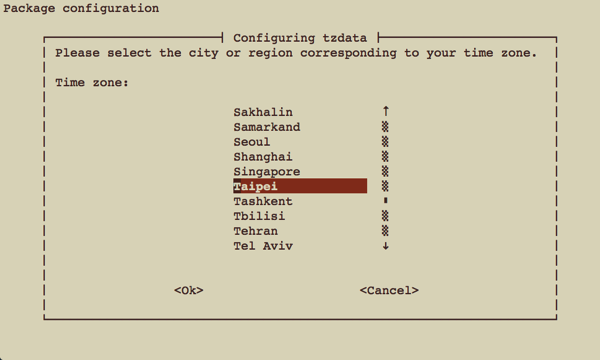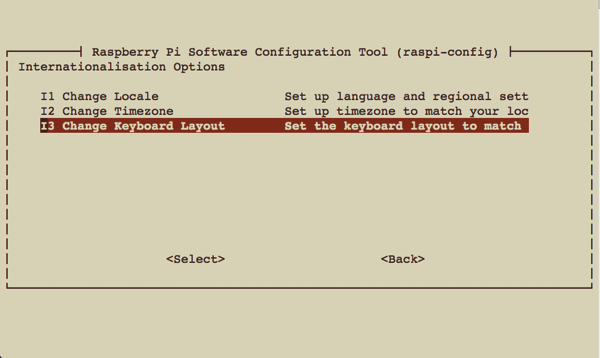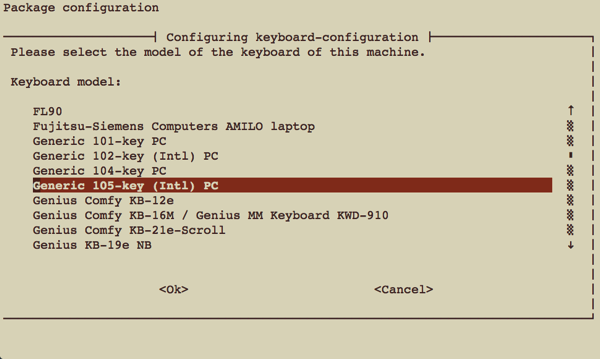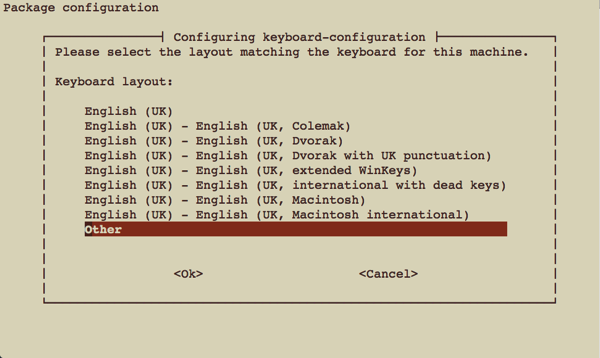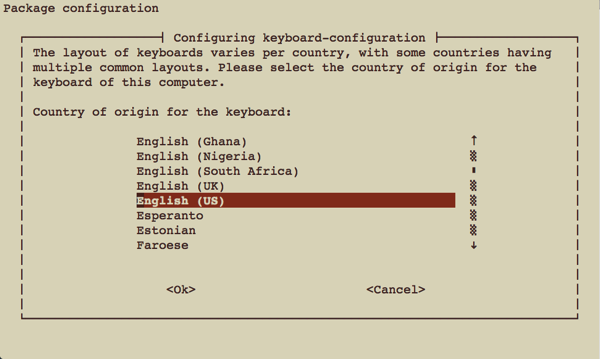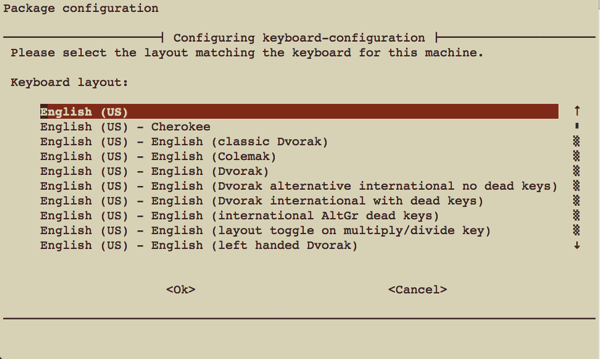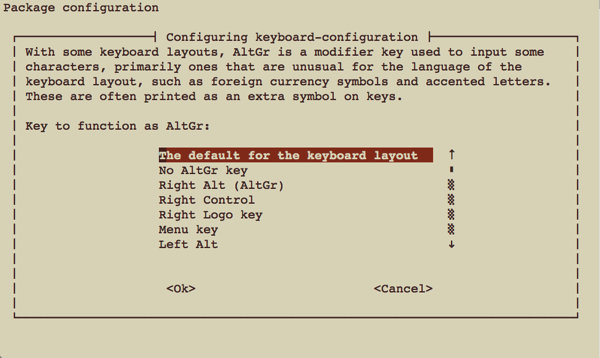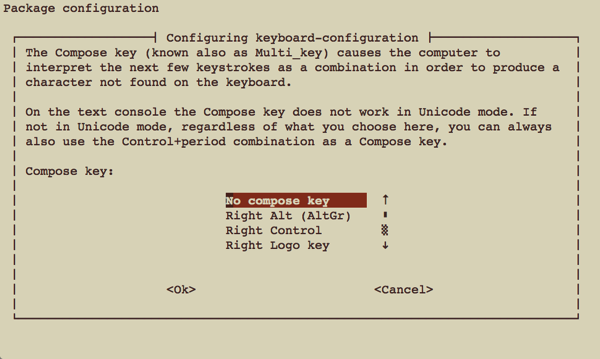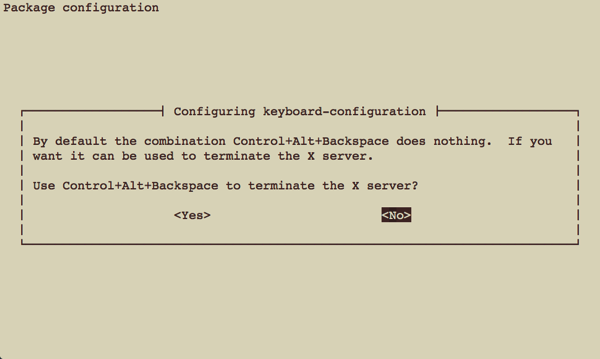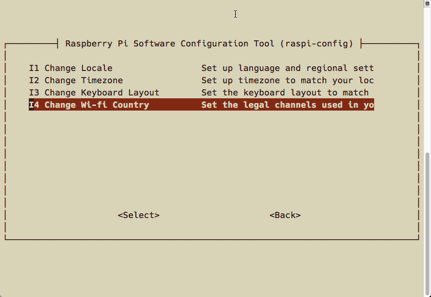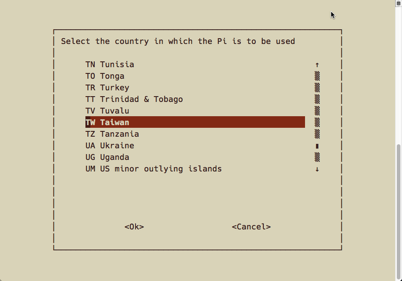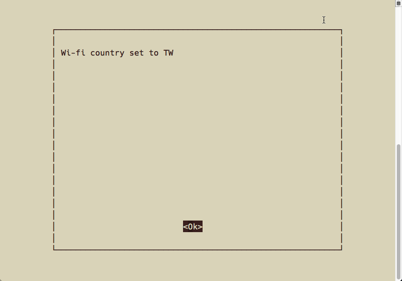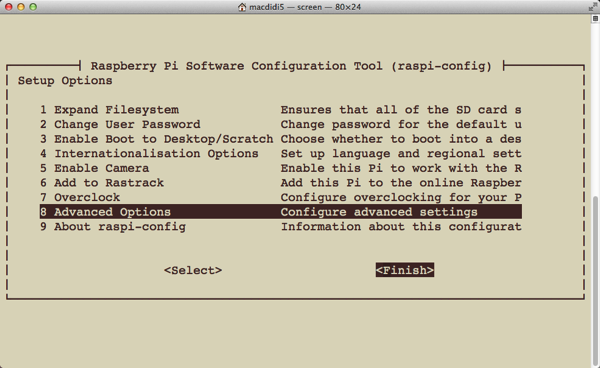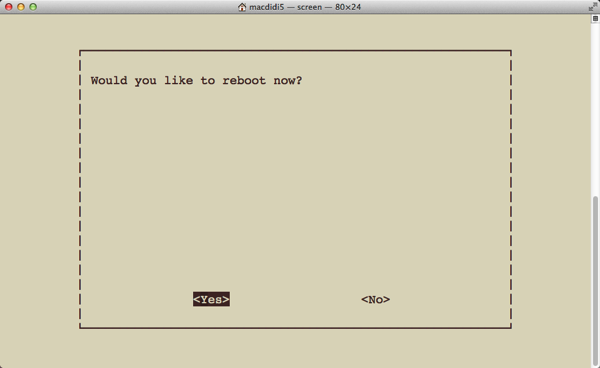|
從 Zero 開始(2)- 認識 Raspberry Pi 與基本的零件 << 前情
下載Raspberry Pi作業系統映像檔
Raspberry Pi提供開放與功能完整的作業系統,啟動瀏覽器後開啟這個網頁:http://www.raspberrypi.org/downloads/,選擇「RASPBIAN」:
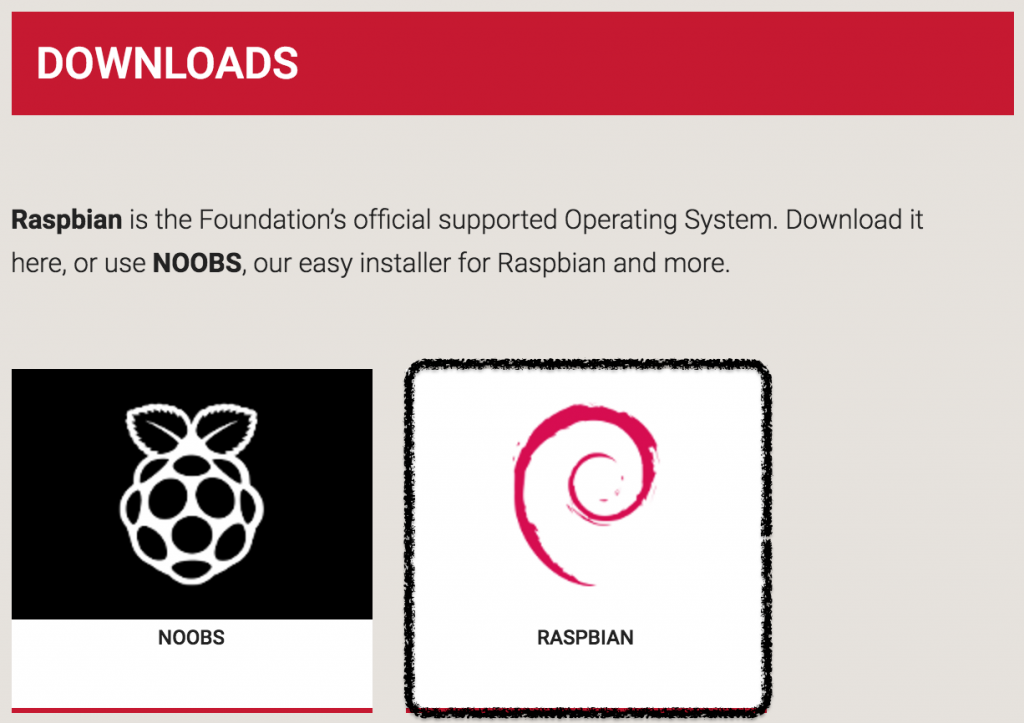
選擇「RASPBIAN JESSIE」的「DOWNLOAD ZIP」:
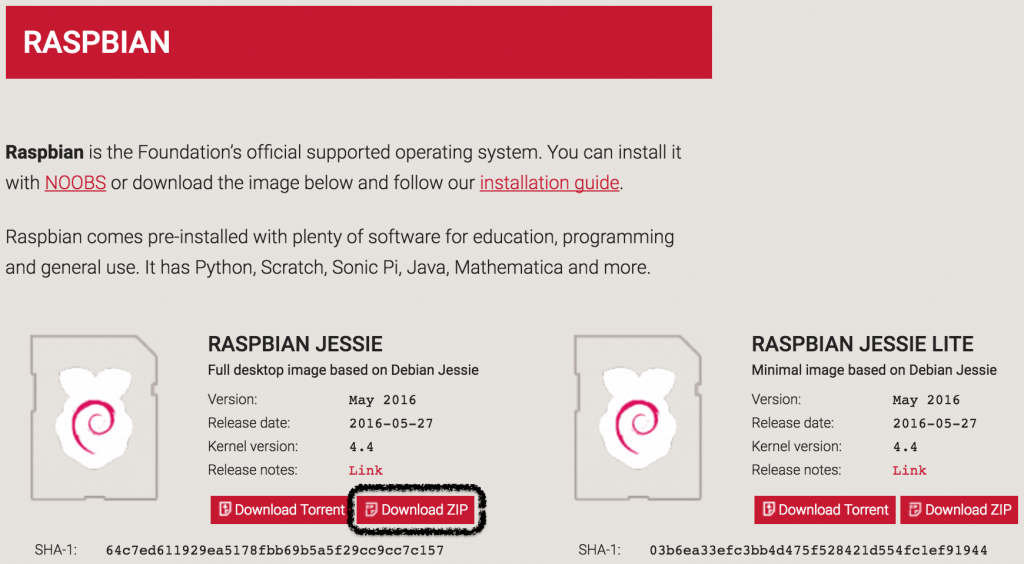
儲存下載的檔案,檔案大約有1.4GB,所以需要一些時間。下載完成儲存的檔案名稱,會像這樣「xxxx-xx-xx-raspbian-jessie.zip」,名稱前面是作業系統的版本日期。解壓縮下載的檔案,產生一個名稱像這樣的檔案「xxxx-xx-xx-raspbian-jessie.img」,這個檔案就是作業系統的映像檔。
製作系統記憶卡
準備好之前說明的Micro SD記憶卡,依照下列的步驟,執行下載應用程式與製作系統記憶卡的工作:
- 建議先移除電腦所有的儲存設備,例如USB隨身碟與外接硬碟。把準備好的記憶卡插入電腦,確認記憶卡配置的磁碟機代號。(注意:完成後續的步驟以後,記憶卡原有的內容會全部清除)
- 準備下載製作記憶卡的軟體,在瀏覽器開啟這個網頁http://sourceforge.net/projects/win32diskimager/。
-
選擇下載的圖示,儲存下載的檔案:

-
解壓縮下載的檔案,執行安裝程式,在最後的步驟取消啟動應用程式的選項。
-
在桌面上的「Win32 Disk Imager」圖示按滑鼠右鍵,選擇「以管理員權限執行」。
-
在「Device」選擇記憶卡配置的磁碟機代號,在「Image File」選擇作業系統的映像檔。最後選擇「Write」:
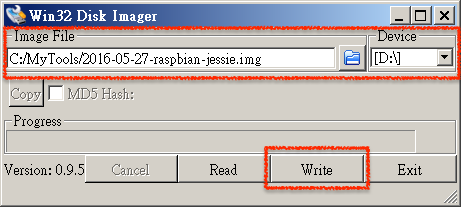
-
在提醒你會清除記憶卡所有內容的對話框選擇「Yes」:
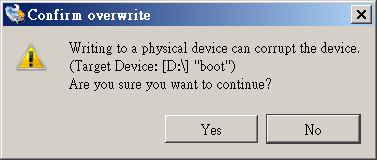
-
開始寫入系統映像檔到記憶卡,這個工作需要花費一些時間:
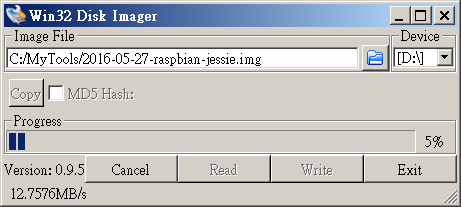
-
完成寫入的工作後,結束Win32 Disk Imager應用程式,跟一般的USB隨身碟一樣,正確的退出記憶卡。
開機與初始設定
製作好的Raspberry Pi作業系統記憶卡,需要在第一次開機的時候,執行一些需要的設定,確認已經準備好這些需要的設備:
- Raspberry Pi
- 電源
- 鍵盤與滑鼠
- 連接到螢幕的HDMI連接線或轉接器
- 製作好的作業系統記憶卡
連接電源以外的設備,最後接上電源。一定要先連接HDMI再啟動,連接電源啟動以後才連接HDMI,畫面也不會出現。作業系統啟動以後進入視窗環境的畫面,選擇左上角「Menu -> Preferences -> Raspberry Pi Configuration」,在出現的視窗選擇「To CLI」後,選擇「OK」,在確認對話框選擇「OK」重新開機:
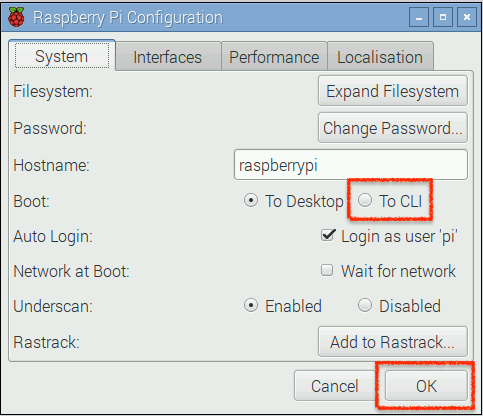
上列的設定讓作業系統啟動後的環境為命令模式,所以在重新開機以後,就不會啟動視窗環境。完成開機程序以後,輸入與執行下列指令啟動設定應用程式:
在設定應用程式畫面,使用鍵盤的上、下、左、右移動選單,空白鍵可以選擇或取消選項,Enter鍵確認。後面說明的畫面,與實際的畫面會有一點不一樣,不過內容是完全相同的。
-
RASPBIAN JESSIE作業系統預設的帳號是「pi」,密碼是「raspberry」。如果要修改密碼,可以選擇「2. Change User Password」:
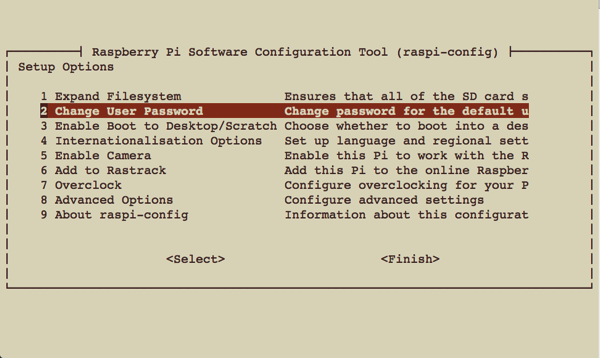
-
按下「Enter」鍵確認:
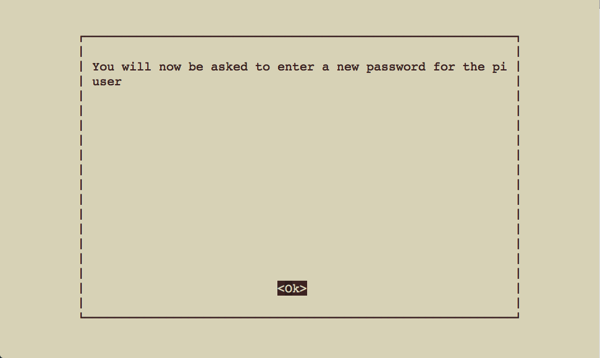
-
輸入兩次密碼:
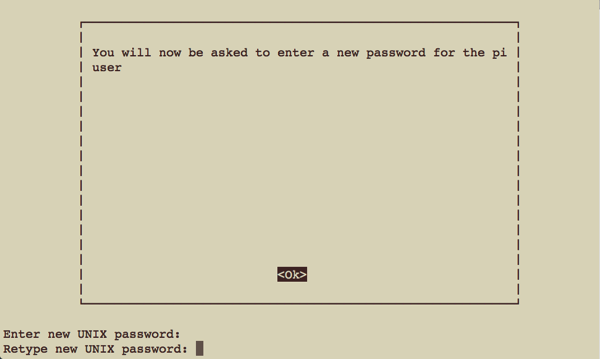
-
按下「Enter」鍵確認:
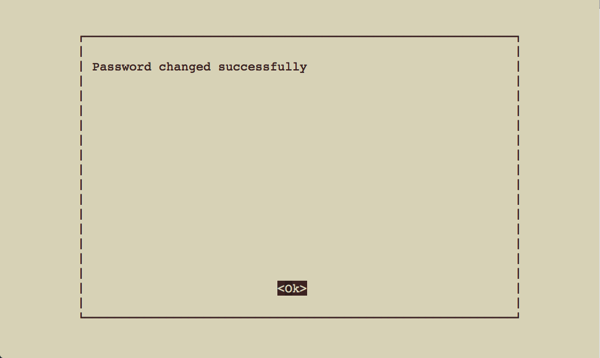
-
選擇「4. Internationallisation Options」:
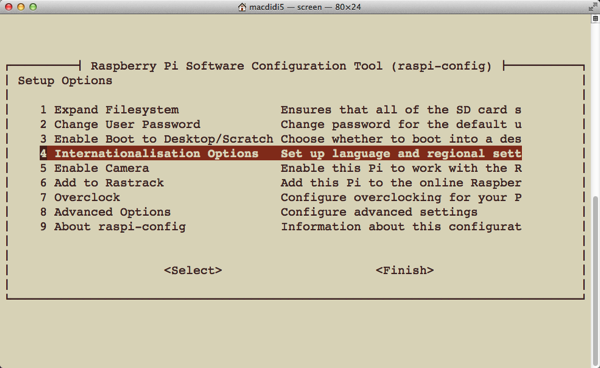
-
選擇「I1. Change Locale」:
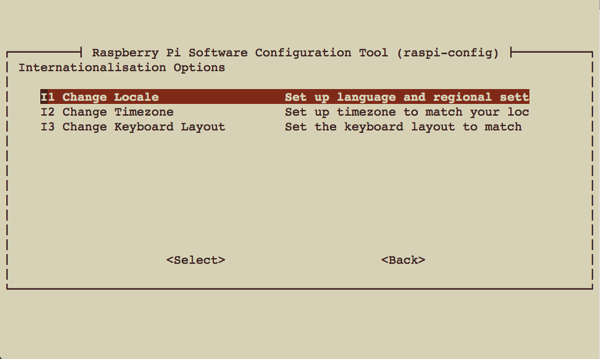
-
按空白鍵取消「en_GB,UTF-8 UTF-8」的選擇:
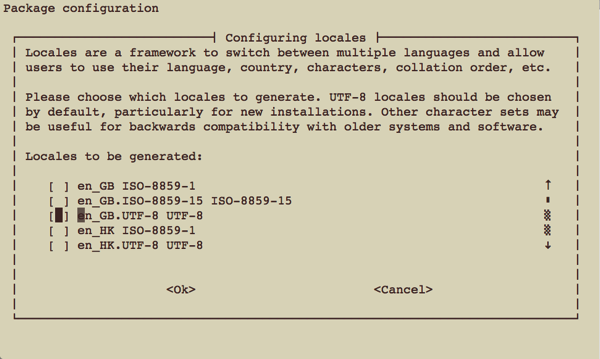
-
按空白鍵選擇「en_US,UTF-8 UTF-8」:
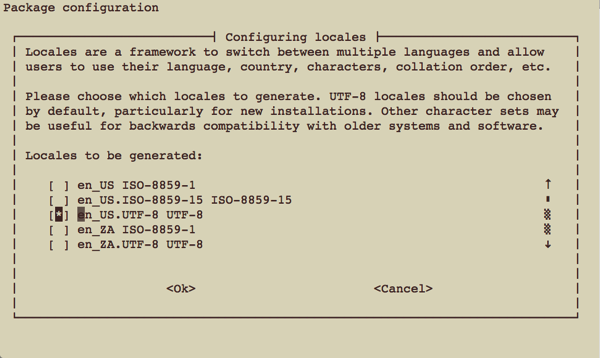
-
按空白鍵選擇「zh_TW,UTF-8 UTF-8」,按下「Enter」鍵確認:
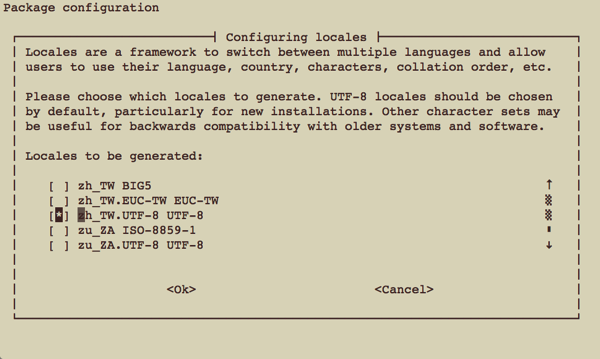
-
選擇「en_US,UTF-8」,按下「Enter」鍵確認:
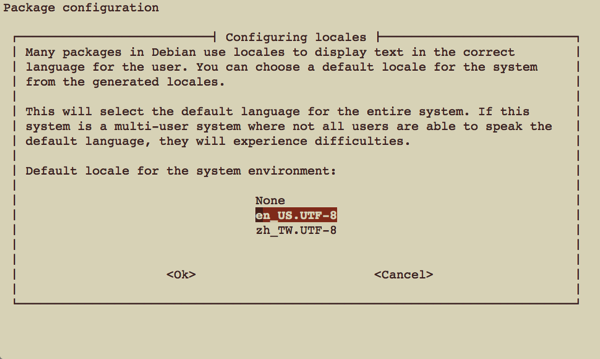
-
開始設定區域資料,完成後會回到主選單:
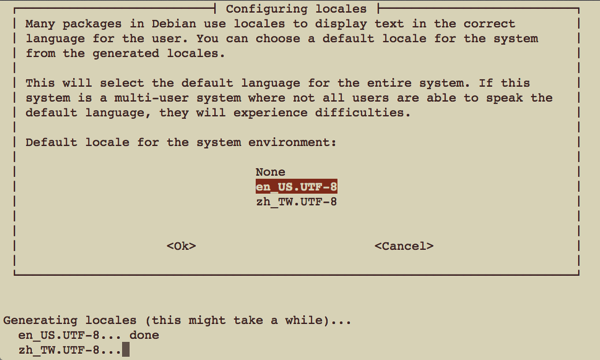
-
選擇「4. Internationallisation Options」:
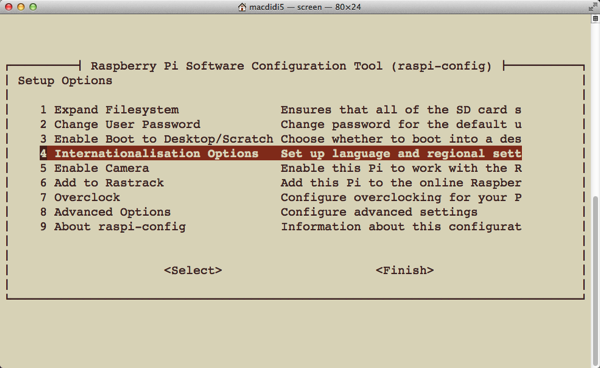
-
選擇「I2. Change Timezone」:
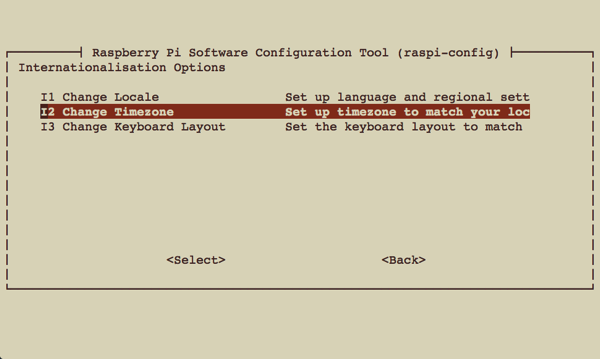
-
選擇「Asia」:
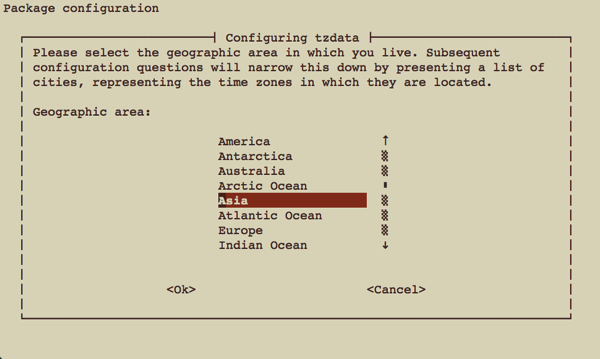
-
選擇「Taipei」:
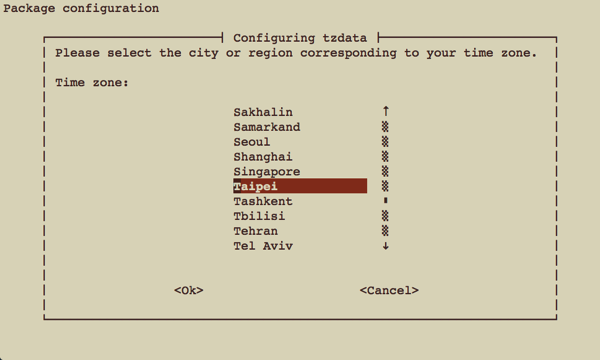
-
選擇「I3. Change Keyboard Layout」:
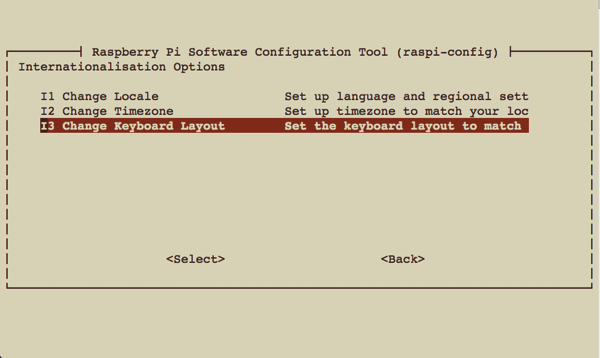
-
選擇「Generic 105-key (Intl) PC」:
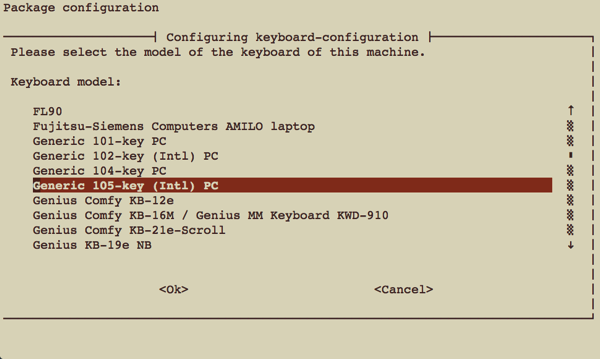
-
選擇「Other」:
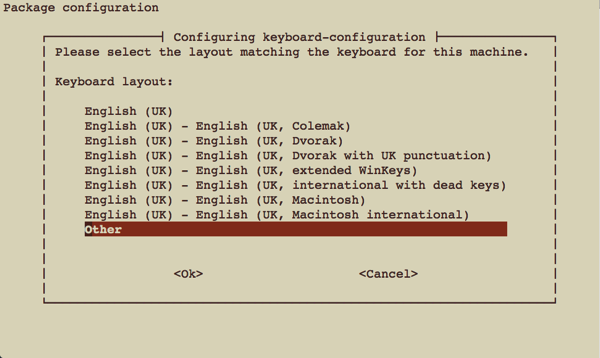
-
選擇「English (US)」:
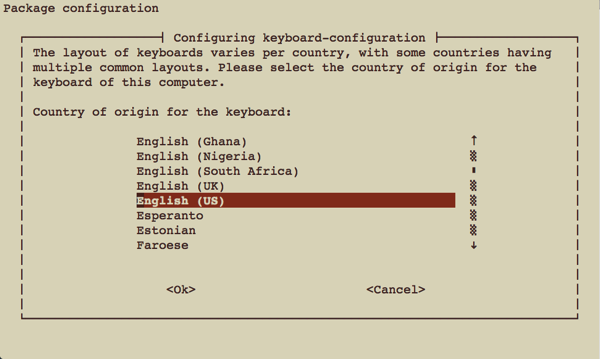
-
選擇「English (US)」:
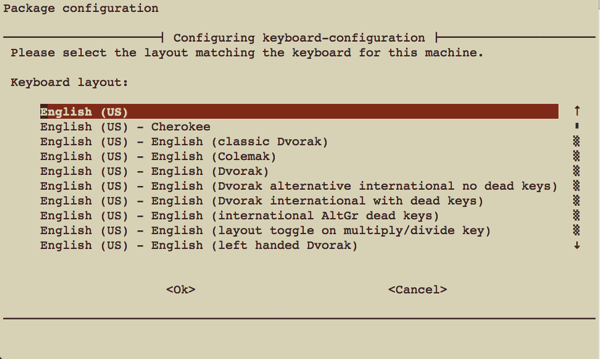
-
選擇「The default for the keyboard layout」:
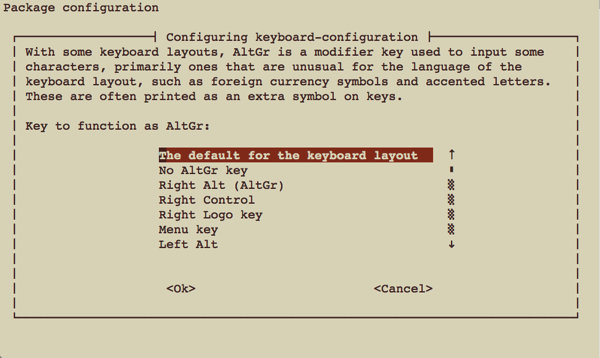
-
選擇「No compose key」:
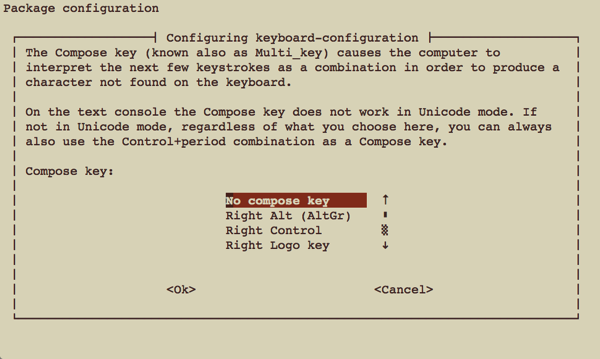
-
選擇「No」,完成鍵盤的設定,回到主畫面:
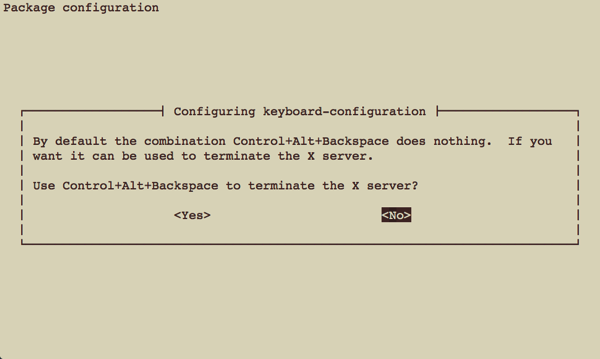
-
如果你使用Raspberry Pi 3 Model B,必須設定內建的Wifi設備。選擇「I4. Change Wi-fi Country」:
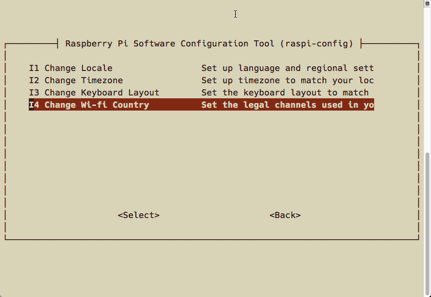
-
選擇「TW Taiwan」後按「Enter」鍵:
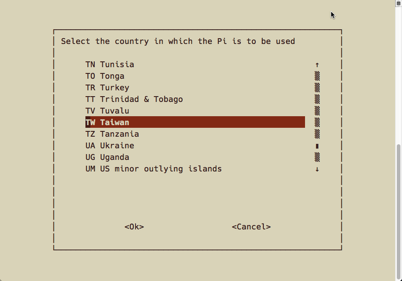
-
按「Enter」鍵確認設定:
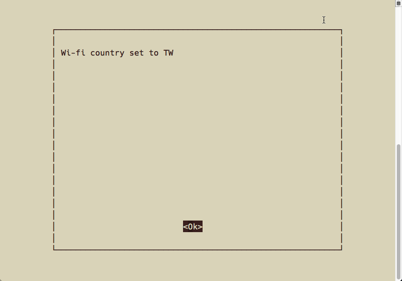
-
完成所有需要的設定,選擇「Finish」:
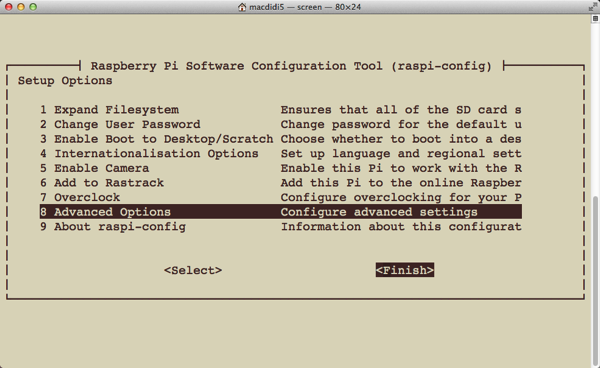
-
選擇「Yes」重新啟動:
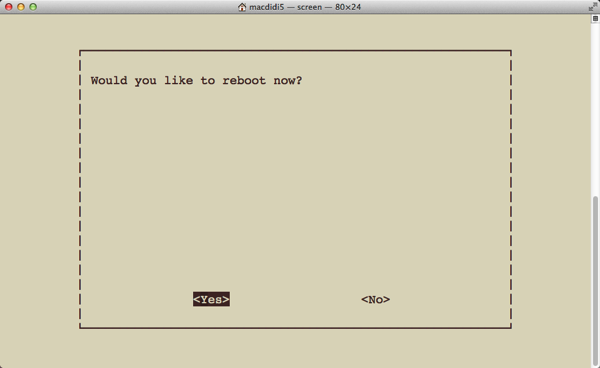
下一步
完成作業系統的安裝與設定,接下來為Raspberry Pi設定網路連線,完成後就可以使用SSH遠端連線,讓後續的作業更加容易。
後續 >> 從 Zero 開始(4)- 設定Raspberry Pi的網路與遠端連線
| 

 Java 學習之路
Java 學習之路