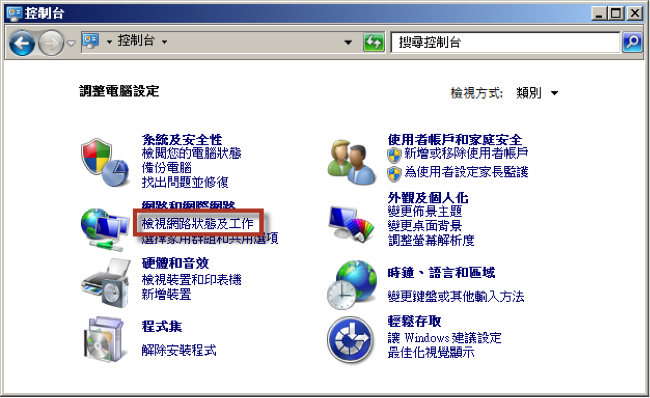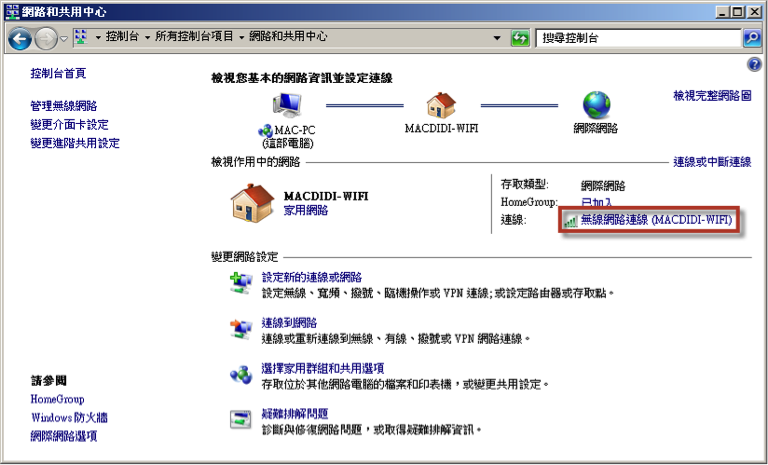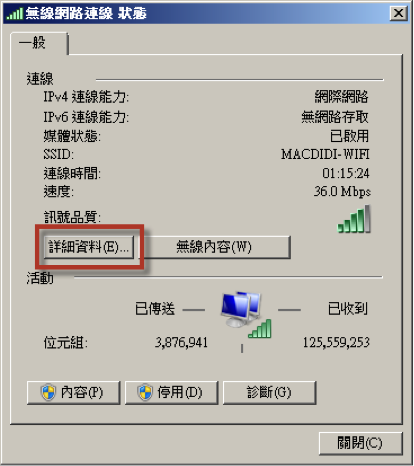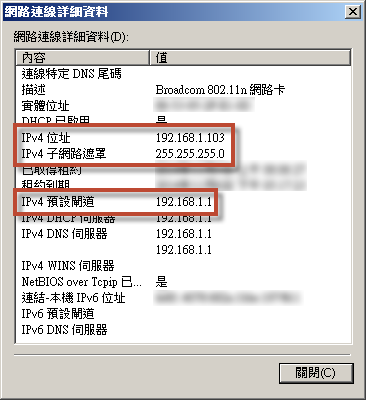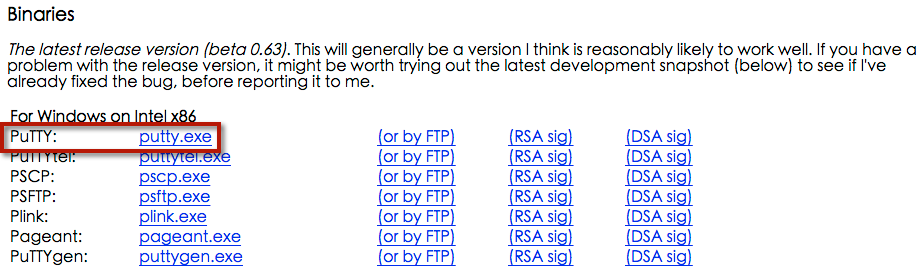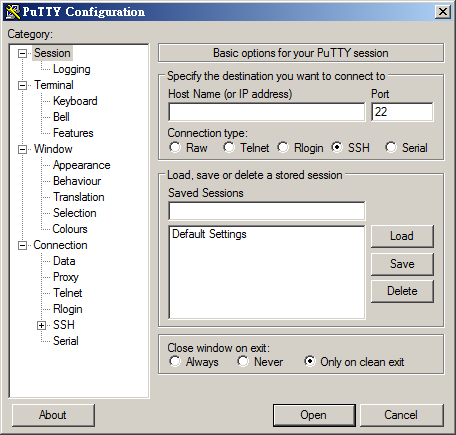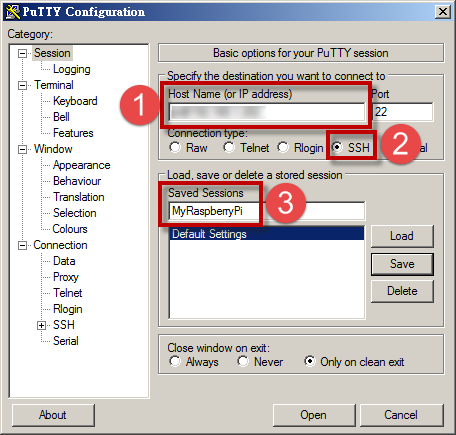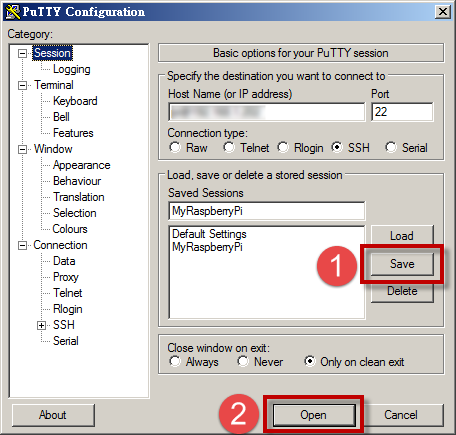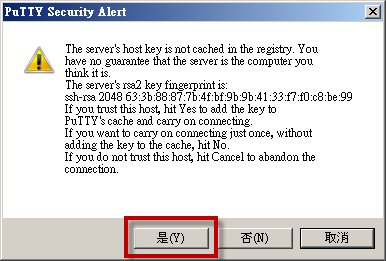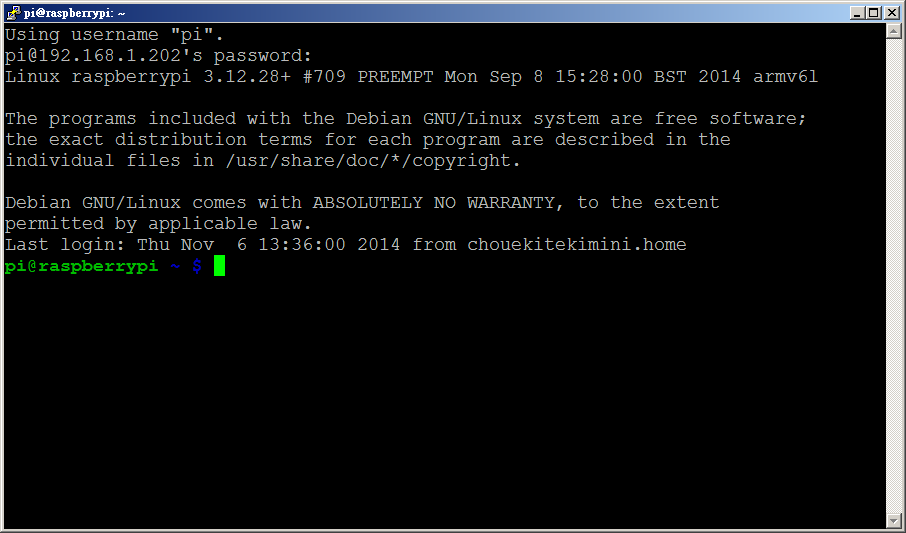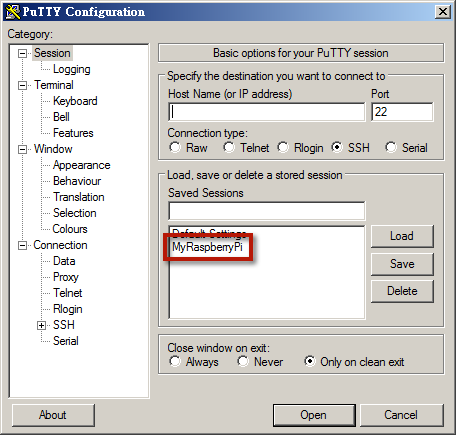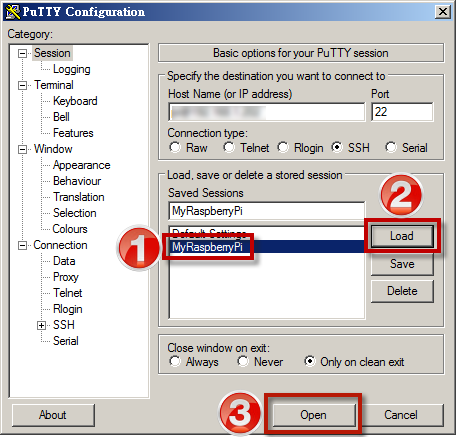從 Zero 開始(4)- 設定Raspberry Pi的網路與遠端連線
|
從 Zero 開始(3)- Raspberry Pi 作業系統安裝與設定 << 前情 檢視網路連線資訊
設定網路連線如果你有無線網路的設備,而且已經準備好USB無線網路卡,啟動Raspberry Pi並登入後,把USB無線網路卡插入Raspberry Pi的USB埠,執行「lsusb」指令檢查是否支援這個USB無線網路卡設備。下面是使用EdiMax EW-7811Un的顯示的訊息: 確定作業系統支援你的USB無線網路卡以後,執行下列的指令準備使用nano編輯網路設定檔: 參考之前檢視的網路連線資訊,把原來預設的設定修改為下列的內容: 修改完成以後,依序按下「Ctrl+X」、「Y」與「Enter」鍵,儲存修改後的設定檔案。執行下面重新開機的指令: 等候Raspberry Pi重新開機以後,執行「ifconfig」指令確認網路的設定是否正確。無線網路的名稱是「wlan0」,所以執行「ifconfig wlan0」指令,顯示無線網路的狀態就可以了: 在上面顯示的訊息裡面,在「inet addr:」後面的「192.168.1.101」,就是你自己設定的IP位址。現在可以使用「ping」指令測試網路連線是否正確,執行「ping 主機名稱/IP位址」指令,測試與指定主機之間的網路通訊,執行這個指令以後會持續的測試,所以要自己按「Ctrl + C」停止,在畫面顯示「^C」訊息後停止ping應用程式(168.95.1.1是一家電信公司的DNS伺服器IP位址): 使用SSH遠端連線為Raspbery Pi設定好網路設定檔以後,讓它具備網際網路連線的能力,對於下載軟體套件、系統管理與應用程式開發都會方便很多。而且在沒有特殊需求的時候,就不需要為Raspberry Pi連接HDMI影音傳輸線與鍵盤,在個人電腦透過遠端連線,就可以執行各種需要的操作。 RASPBIAN內建Secure Shell(SSH)服務,提供遠端電腦使用比較安全的連線與登入方式,在Raspberry Pi執行需要的工作。在使用Raspberry Pi的過程中,經常需要執行許多指令與修改設定檔,在遠端電腦使用SSH工具程式登入以後,就跟直接在Raspberry Pi輸入與執行指令一樣,非常方便,後續的操作都會使用這樣的方式。 Windows作業系統必須另外安裝SSH用戶端工具程式。在執行接下來的工作之前,先確認已經準備好下列的設備:
Windows作業系統並沒有提供SSH遠端連線工具,不過有很多這類的工具軟體可以選擇。這裡介紹的是一個大家普遍使用的免費軟體「PuTTY」,它非常簡單、好用,提供的功能已經足夠應付各種需求。 在個人電腦開啟瀏覽器,輸入下載PuTTY工具軟體的網址http://www.chiark.greenend.org.uk/~sgtatham/putty/download.html,找到「Binaries」的「For Windows on Intel x86」,選擇「putty.exe」的下載連結,儲存下載的檔案: 下載的檔案是一個Windows執行檔,直接執行它就可以啟動程式,執行程式後可以看到這樣的視窗: PuTTY可以用來連線到許多不同的遠端電腦,可以為每一台遠端電腦建立一個連線設定資訊(Session)。現在開始為你的Raspberry Pi建立一個連線設定資訊,方便後續的使用。在PuTTY視窗畫面依照下列的說明輸入需要的資訊:
選擇「Open」使用目前畫面上的設定執行遠端連線: PuTTY在第一次連線到指定的遠端電腦時,會顯示一個安全性的警示對話框,選擇「是」按鈕: PuTTY使用一個類似命令提示字元的視窗,作為遠端連線的操作視窗,在畫面中的「password」後面輸入Raspberry Pi的密碼後按「Enter」鍵: 如果登入成功的話,就會出現這樣的畫面,你在這裡輸入與執行的指令,都會直接在Raspberry Pi執行: 完成使用PuTTY的遠端連線工作以後,可以執行「exit」指令,或是直接關閉這個視窗。以後再啟動PuTTY應用程式的時候,你可以看到像這樣的畫面,連線的主機資訊是空白的,不過可以看到之前儲存的連線資訊「MyRaspberryPi」: 要執行遠端連線到Raspberry Pi的時候,先選擇之前儲存的連線資訊,然後選擇「Load」按鈕,就可以載入指定的連線資訊,最後選擇「Open」按鈕執行遠端連線的工作: 如果完成在Raspberry Pi的工作,在連線到Raspbbery Pi的PuTTY視窗,執行下列關機的指令: 最後再關閉PuTTY視窗,關閉Raspberry Pi的電源。 下一步完成Raspberry Pi的準備工作了。下一階段開始執行PiCommander的安裝與測試工作。 |

 Java 學習之路
Java 學習之路