
Android Tutorial 第二堂(1)規劃與建立應用程式需要的資源
|
專欄作者新書出版:Android App程式開發剖析 第三版(適用Android 8 Oreo與Android Studio 3) Android Tutorial 第一堂(4)開發 Android 應用程式的準備工作 << 前情 第二堂的課程內容進入應用程式開發的階段,從規劃與建立應用程式的資源開始,接下來會說明Android最基本的Activity元件,還有設計應用程式需要的畫面,最後幫應用程式加入讓使用者操作與互動的功能。 Android行動裝置在全世界已經是非常普及的隨身電子設備,Android開發人員把應用程式上傳到Google Play以後,全世界的使用者可以隨時透過網際網路下載與安裝,在這樣的情況下,應用程式就會有多國語言的需求了。應用程式通常會有各種需要顯示文字的畫面元件,例如TextView和Button,開發人員會希望這些文字可以使用裝置的語言來顯示。以提供確定功能的按鈕元件來說,同樣一個應用程式安裝在繁體中文的裝置,按鈕上的文字應該顯示「確定」,如果安裝在英文的裝置,就應該顯示「OK」。 開發Android應用程式應該要先認識資源的規劃與管理,建立好一點的設計習慣,對於應用程式的開發工作會有很大的幫助。為了讓你在後續的學習可以得到最好的效果,這一堂課需要建立一Android應用程式專案,隨著課程的進行,會依照課程內容依序完成一個完整的應用程式。參考下列的步驟建立一個Android應用程式專案:
等候Android Studio啟動新的應用程式視窗,就完成建立Android應用程式專案的工作。這個專案會從這裡開始,一直持續使用到最後。每一段說明的內容,都會在這個專案加入或修改一些內容。 5-1 Android應用程式資源介紹一個應用程式通常會包含許多畫面,每一個畫面中又會包含許多顯示各種資訊的元件。應用程式通常也會提供使用者操作與互動的功能,這些工作需要撰寫一些程式碼來執行。如果是一個比較複雜的應用程式,就會包含很多畫面、程式碼和各種需要的內容。 為了簡化應用程式的開發工作,Android平台採用目前比較普遍、也比較好的設計方式,把應用程式需要的程式碼和其它需要的內容分開,開發人員在設計畫面的時候,依照Android的設計規格提供一些「畫面資源」,這些資源是XML格式的文件。應用程式需要使用的文字、陣列、顏色,也都會把它們設計為XML格式的資源檔案。應用程式的程式碼就只剩下基本與流程的工作,需要畫面和文字的時候,就從XML格式的資源檔案讀進來使用。 5-1-1 應用程式專案的資源目錄建立一個Android應用程式專案以後,Android Studio會自動建立一些需要的專案目錄,「res」的目錄用來存放應用程式需要的各種資源,不同的資源要放在規定的目錄下,例如畫面配置檔資源會放在「res/layout」。Android規定所有資源的種類和它們存放的目錄,你一定要把資源放在對應的目錄下。這些是Android應用程式專案在「res」目錄下的各種資源目錄:
5-1-2 Android系統資源Android系統已經內建許多資源,都是一些比較一般性與常用的資源,你的應用程式應該要優先使用系統提供的資源,如果沒有的話再自己建立需要的資源,這樣可以減少應用程式的大小,而且也比較方便一些。 Android內建的資源都宣告在API的「android.R」套件中,不論是系統或自己建立的資源,它們的分類方式都是一樣的,會依照不同的種類使用「android.R.資源種類」的格式,例如系統內建的畫面配置資源就放在「android.R.layout」套件。這些是宣告在「android.R」套件中常用的系統資源:
在建立應用程式需要的資源之前,應該要先認識系統內建的資源,在Android開發人員網站,提供和Java API文件同樣格式的內容,方便開發人員查詢Android平台提供的API,網址是http://developer.android.com/reference/packages.html。選擇在「android」套件下的「R」類別後,就可以看到所有系統內建的資源。例如選擇「R.string」以後,可以看到宣告在這個類別裡面的文字資源,一般應用程式常用的確定、取消文字,變數的名稱是「ok」與「cancel」。 5-2 一般資源Android把應用程式比較常用的一般資源放在「res/values」目錄,這個目錄可以建立需要的XML格式檔案,在檔案中使用規定的標籤建立需要的資源,包含文字、顏色、尺寸、陣列和樣式資源。XML檔案名稱只是用來規劃與分類不同的資源,你可以把所有一般資源都放在同一個檔案,不過一般會習慣使用這樣的規劃方式,在res/values目錄建立這些檔案儲存不同種類的一般資源:
在「res/values」目錄的XML檔案,使用規定的格式建立一般資源,最外層使用「resources」標籤,裡面包含一般資源的標籤: <?xml version="1.0" encoding="utf-8"?>
<resources>
<string name="文字資源名稱">文字資源</string>
<color name="顏色資源名稱">顏色資源</color>
<dimen name="尺寸資源名稱">尺寸資源</dimen>
<array name ="一般陣列資源名稱">
<item>一個陣列資源元素</item>
...
</array>
<string-array name="文字陣列資源名稱">
<item>一個陣列資源元素</item>
...
</string-array>
<integer-array name="數字陣列資源名稱">
<item>一個陣列資源元素</item>
...
</integer-array>
<style name="樣式">
<item name="設定名稱">設定值</item>
...
</style>
</resources>
5-2-1 建立文字資源Android應用程式需要的文字,都不應該直接寫在程式碼或設定檔裡面,而是建立好文字資源以後再使用它們。以這裡使用的範例來說,在規劃應用程式的時候,就應該知道需要哪一些文字資源,例如這個新增記事本的畫面: 畫面中需要的文字,根據之前的說明,「確定」和「取消」使用Android系統資源就可以了。建立文字資源使用「文字內容」的格式,開啟Android Studio為你建立好的「res/values/strings.xml」檔案,裡面已經有appname、titleactivitymain與helloworld三個預設的文字資源,另外再加入這些需要的文字資源: <?xml version="1.0" encoding="utf-8"?>
<resources>
<string name="app_name">MyAndroidTutorial</string>
<string name="hello_world">Hello world!</string>
<string name="action_settings">Settings</string>
<string name="title">標題</string>
<string name="enter_title">輸入標題</string>
<string name="content">內容</string>
<string name="enter_content">輸入內容</string>
</resources>
加入文字資源並儲存檔案以後,就可以在其它XML檔案(例如畫面資源)或程式碼中使用。在XML設定檔使用「@string/文字資源名稱」的格式設定文字資源。開啟MyAndroidTutorial專案「res/layout/activity_main.xml」,選擇預覽畫面的文字元件,在「Properties」區塊找到「text」,選擇設定值以後,再選擇右測的設定按鈕: 在「Resources」選擇對話框,選擇名稱為「title」的項目後選擇「OK」: 設定完成後可以看到預覽畫面上的文字已經變成「標題」,這是採用圖形介面的設定方式。在編輯視窗選擇「Text」標籤,準備檢視這個畫面資源的內容: Android Studio顯示activity_main.xml檔案的內容,它是一個XML格式的檔案。在這個畫面可以看到剛才設定的內容: Android Studio在使用文字資源的部份,會直接顯示文字資源的設定值。你可以把滑鼠游標移到這個設定上面,就會顯示原始的內容: 或是點選這個設定以後,內容就會變成「@string/title」,你也可以直接在這裡輸入文字資源的名稱: 執行這個應用程式,在模擬裝置啟動應用程式以後,可以在畫面看到「標題」訊息。 如果在開發應用程式之前經過完整的規劃,現在就可以建立好大部份需要的文字資源。在開發的過程需要新增或修改文字資源的時候,再開啟文字資源檔案執行異動的工作。 5-2-2 建立顏色資源如果設計應用程式畫面的時候,沒有特別設定元件的顏色,畫面看起來應該會很單調。需要為畫面設定顏色的時候,也不應該直接寫在程式碼與設定檔。例如瀏覽與檢視記事本內容的畫面: 建立顏色資源使用「顏色內容」的格式。顏色資源的內容使用下面這些設定格式:
這個畫面需要一些灰階的顏色資源,用來設定元件的背景顏色。依照下列的步驟建立顏色資源檔案:
在顏色資源檔案加入應用程式需要的顏色資源: <?xml version="1.0" encoding="utf-8"?>
<resources>
<color name="light_grey">#CCCCCC</color>
<color name="grey">#AAAAAA</color>
<color name="divider_color">#DD999999</color>
</resources>
在XML設定檔使用「@color/顏色資源名稱」的格式設定顏色資源。開啟「res/layout/activity_main.xml」,修改這個檔案的內容: <RelativeLayout xmlns:android="http://schemas.android.com/apk/res/android"
xmlns:tools="http://schemas.android.com/tools"
android:layout_width="match_parent"
android:layout_height="match_parent"
android:paddingLeft="@dimen/activity_horizontal_margin"
android:paddingRight="@dimen/activity_horizontal_margin"
android:paddingTop="@dimen/activity_vertical_margin"
android:paddingBottom="@dimen/activity_vertical_margin"
tools:context=".MainActivity">
<!-- 加入背景顏色設定 -->
<TextView
android:text="@string/title"
android:layout_width="wrap_content"
android:layout_height="wrap_content"
android:background="@color/light_grey"/>
</RelativeLayout>
你可以在預覽畫面檢視,或是執行這個應用程式,在模擬裝置啟動應用程式以後,可以看到「標題」文字元件的背景顏色已經變成灰色。 5-2-2 建立尺寸資源應用程式的畫面通常需要設定元件的大小與排列間隔,例如一些比較重要的文字,應該會希望顯示在畫面的時候可以大一些;還有元件與元件之間,通常會設定一些間隔,這樣畫面才不會擠成一團。建立尺寸資源使用「尺寸內容」的格式。尺寸資源的內容使用下面這些單位:
建立專案以後已經有預設的尺寸資源檔,開啟「res/values/dimens.xml」,加入應用程式需要的尺寸資源: <resources>
<!-- Default screen margins, per the Android Design guidelines. -->
<dimen name="activity_horizontal_margin">16dp</dimen>
<dimen name="activity_vertical_margin">16dp</dimen>
<!-- 加入新的尺寸資源設定 -->
<dimen name="default_padding">6dp</dimen>
<dimen name="title_txt_size">24sp</dimen>
</resources>
在XML設定檔中使用「@dimen/尺寸資源名稱」格式設定尺寸資源。開啟「res/layout/activity_main.xml」,修改這個檔案的內容: <RelativeLayout xmlns:android="http://schemas.android.com/apk/res/android"
xmlns:tools="http://schemas.android.com/tools"
android:layout_width="match_parent"
android:layout_height="match_parent"
android:paddingLeft="@dimen/activity_horizontal_margin"
android:paddingRight="@dimen/activity_horizontal_margin"
android:paddingTop="@dimen/activity_vertical_margin"
android:paddingBottom="@dimen/activity_vertical_margin"
tools:context=".MainActivity">
<!-- 加入邊界與文字大小的設定 -->
<TextView
android:text="@string/title"
android:layout_width="wrap_content"
android:layout_height="wrap_content"
android:background="@color/light_grey"
android:padding="@dimen/default_padding"
android:textSize="@dimen/title_txt_size"/>
</RelativeLayout>
你可以在預覽畫面檢視,或是執行這個應用程式,在模擬裝置啟動應用程式以後,可以看到訊息的大小與邊界已經改變。 5-3 圖形資源為了要提供使用者更清楚和美觀的應用程式畫面,通常會在設計畫面的時候使用一些圖形,例如按鈕或選單的圖示。應用程式安裝在裝置以後,顯示在應用程式列表中的圖示也很重要,一個適合又好看的圖示,通常會比只有使用文字好一些。應用程式需要的圖形資源都會放在應用程式專案的「res/drawable」目錄。 Android系統的圖形資源可以接受PNG、JPG和GIF格式的圖檔,檔案名稱必須是小寫的英文字母和底線,沒有包含副檔名的檔案名稱就是資源名稱。在res/drawable目錄也可以建立XML格式的圖形資源,提供應用程式一些簡單的幾何圖形和繪圖效果,例如使用漸層色彩繪製的矩形,可以使用在設定畫面元件的背景。 5-3-1 圖檔圖形資源經過應用程式規劃的階段,應該已經知道需要哪些圖形資源,例如這個畫面需要的按鈕圖示: 應用程式需要的基本圖形檔案,可以在Android開發人員網站下載,網址是http://developer.android.com/design/downloads/index.html,在網頁選擇「Action Bar Icon Pack」: 儲存並解壓縮下載的檔案,在「Action Bar Icons/holo_light」目錄,有許多可以參考使用的圖示檔案。如果是提供給按鈕使用的圖示,選擇「drawable-mdpi」目錄下的圖檔,大小為32X32。依照下列的步驟,把圖檔複製到應用程式專案:
將應用程式需要的圖檔複製到res/drawable目錄以後,就可以在XML資源檔案中用「@drawable/資源名稱」的格式使用這些圖形資源。開啟「res/layout/activity_main.xml」,修改這個檔案的內容: <RelativeLayout xmlns:android="http://schemas.android.com/apk/res/android"
xmlns:tools="http://schemas.android.com/tools"
android:layout_width="match_parent"
android:layout_height="match_parent"
android:paddingLeft="@dimen/activity_horizontal_margin"
android:paddingRight="@dimen/activity_horizontal_margin"
android:paddingTop="@dimen/activity_vertical_margin"
android:paddingBottom="@dimen/activity_vertical_margin"
tools:context=".MainActivity">
<TextView
android:text="@string/title"
android:layout_width="wrap_content"
android:layout_height="wrap_content"
android:background="@color/light_grey"
android:padding="@dimen/default_padding"
android:textSize="@dimen/title_txt_size"/>
<!-- 加入圖示按鈕 -->
<ImageButton
android:layout_width="wrap_content"
android:layout_height="wrap_content"
android:layout_centerInParent="true"
android:src="@drawable/alarm_icon" />
</RelativeLayout>
你可以在預覽畫面檢視,或是執行這個應用程式,在模擬裝置啟動應用程式以後,可以看到畫面中央多一個圖示按鈕。 5-3-2 繪圖圖形資源一個應用程式提供的功能最好是能夠很實用,讓使用者操作與瀏覽資料的畫面美觀也非常重要,使用者當然希望應用程式的畫面可以好看一些。在設計畫面配置資源的時候,你可以為畫面元件設定大小尺寸、文字與背景的顏色,讓應用程式的畫面看起來比較不會那麼單調,不過這些基本的設定所呈現的效果也是有限的。想要讓畫面的設計比較不一樣,可以不用到處找一些圖形,也不用學習繪圖軟體,Android提供一種使用XML格式設計的圖形資源,可以讓你設計簡單的繪圖圖形資源,把這種圖形資源設定給畫面元件當作背景,就可以讓畫面元件擁有獨特的外觀。 繪圖圖形資源是一個XML格式的檔案,儲存在專案的「res/drawable」目錄,檔案名稱就是資源名稱。這是設計繪圖圖形資源的格式: <?xml version="1.0" encoding="utf-8"?>
<shape
xmlns:android="http://schemas.android.com/apk/res/android"
android:shape=["rectangle" | "oval" | "line" | "ring"] >
<corners
android:radius="integer"
android:topLeftRadius="integer"
android:topRightRadius="integer"
android:bottomLeftRadius="integer"
android:bottomRightRadius="integer" />
<gradient
android:angle="integer"
android:centerX="integer"
android:centerY="integer"
android:centerColor="integer"
android:endColor="color"
android:gradientRadius="integer"
android:startColor="color"
android:type=["linear" | "radial" | "sweep"]
android:useLevel=["true" | "false"] />
<padding
android:left="integer"
android:top="integer"
android:right="integer"
android:bottom="integer" />
<size
android:width="integer"
android:height="integer" />
<solid
android:color="color" />
<stroke
android:width="integer"
android:color="color"
android:dashWidth="integer"
android:dashGap="integer" />
</shape>
這個繪圖圖形資源檔案的內容,最外層是「shape」標籤,標籤中的「android:shape」設定決定繪圖的種類,可以設定為下列這些設定值:
你可以使用繪圖圖形資源,為畫面元件設定一個特殊的樣式。依照下列的步驟建立一個繪圖圖形資源檔案:
修改retangle_drawable.xml為下面的內容: <?xml version="1.0" encoding="utf-8"?>
<shape xmlns:android="http://schemas.android.com/apk/res/android"
android:shape="rectangle" >
<corners
android:topLeftRadius="5sp"
android:topRightRadius="5sp"
android:bottomLeftRadius="5sp"
android:bottomRightRadius="5sp" />
<solid android:color="#AAAAAA"/>
</shape>
儲存建立好的繪圖圖形資源檔案,就可以在XML資源檔案中用「@drawable/資源名稱」的格式使用這些資源。開啟「res/layout/activity_main.xml」,修改這個檔案的內容: <RelativeLayout xmlns:android="http://schemas.android.com/apk/res/android"
xmlns:tools="http://schemas.android.com/tools"
android:layout_width="match_parent"
android:layout_height="match_parent"
tools:context="${packageName}.${activityClass}" >
<!-- 修改android:background的設定 -->
<TextView
android:layout_width="wrap_content"
android:layout_height="wrap_content"
android:text="@string/title"
android:background="@drawable/retangle_drawable"
android:padding="@dimen/default_padding"
android:textSize="@dimen/title_txt_size" />
<ImageButton
android:layout_width="wrap_content"
android:layout_height="wrap_content"
android:layout_centerInParent="true"
android:src="@drawable/alarm_icon" />
</RelativeLayout>
儲存檔案以後,你可以在預覽畫面檢視,或是執行這個應用程式後執行這個應用程式,在模擬裝置啟動應用程式以後,可以看到訊息呈現圓角的圖形背景。 5-4 選單資源一般的應用程式通常使用畫面元件提供使用者執行功能操作,例如按鈕或下拉式選單,這些元件會顯示在畫面上,讓使用者可以隨時操作它們。可是應用程式可能需要一些不是經常執行的功能,例如檢查資料是否需要更新,或是顯示關於應用程式的資訊,這些功能也可以在應用程式的畫面中使用按鈕來執行,不過就會覺得有點佔用畫面。所以這類不是一定經常操作的功能,大部份就會設計為應用程式的選單,在需要執行的時候,使用者按下選單按鈕,在出現的功能表中選擇要執行的功能。 選單資源是一個XML格式的檔案,放在專案的「res\menu」目錄,檔案名稱就是它的資源名稱,設定檔最外層的標籤是「menu」,裡面可以包含設定選單項目的「item」標籤,選單項目標籤裡面有這些設定值:
Android Studio已經為你建立一個預設的選單資源,開啟「res/menu/menu_main.xml」,把它修改為下面的內容: <menu xmlns:android="http://schemas.android.com/apk/res/android"
xmlns:app="http://schemas.android.com/apk/res-auto"
xmlns:tools="http://schemas.android.com/tools"
tools:context=".MainActivity">
<item
android:id="@+id/search_item"
app:showAsAction="always"
android:title="SEARCH"
android:icon="@android:drawable/ic_menu_search"/>
<item
android:id="@+id/add_item"
app:showAsAction="always"
android:title="ADD"
android:icon="@android:drawable/ic_menu_add"/>
<item
android:id="@+id/revert_item"
app:showAsAction="always"
android:title="REVERT"
android:icon="@android:drawable/ic_menu_revert" />
<item
android:id="@+id/delete_item"
app:showAsAction="always"
android:title="DELETE"
android:icon="@android:drawable/ic_menu_delete" />
<item
android:id="@+id/share_item"
app:showAsAction="always"
android:title="SHARE"
android:icon="@android:drawable/ic_menu_share" >
<menu>
<item
android:id="@+id/googleplus_item"
android:title="Google+" />
<item
android:id="@+id/facebook_item"
android:title="Facebook" />
</menu>
</item>
</menu>
Android Studio在Activity元件,已經加入設定選單的程式碼。開啟專案的「MainActivity.java」,刪除預設的onOptionsItemSelected方法,其它的部份不用修改: package net.macdidi.myandroidtutorial;
import android.os.Bundle;
import android.support.v7.app.ActionBarActivity;
import android.view.Menu;
public class MainActivity extends ActionBarActivity {
@Override
protected void onCreate(Bundle savedInstanceState) {
super.onCreate(savedInstanceState);
setContentView(R.layout.activity_main);
}
@Override
public boolean onCreateOptionsMenu(Menu menu) {
// Inflate the menu; this adds items to the action bar if it is present.
getMenuInflater().inflate(R.menu.menu_main, menu);
return true;
}
}
選單不會在預覽畫面顯示,所以執行這個應用程式,在模擬裝置啟動應用程式以後,可以看到設定好的選單。目前還沒有為它們設定選擇以後要執行的工作,所以在選擇以後都沒有任何反應。 5-5 設計與使用動態資源在上面說明的過程中,你應該可以發現圖形資源的ic_lanucher.png,還有尺寸資源的dimens.xml有多個檔案: 以文字資源來說,Android裝置可以設定為不同的語言與地區,如果希望應用程式可以根據裝置設定的語言與地區,自動使用不同的文字資源,就需要另外建立其它語言的文字資源。目前建立的文字資源是繁體中文的內容,如果需要提供英文的文字資源,依照下列的步驟新增資源檔案:
完成上面的步驟以後,Android Studio建立一個新的英文文字資源檔,把「res/values/strings.xml」的內容複製過來,把它改為英文的內容: <?xml version="1.0" encoding="utf-8"?>
<resources>
<string name="app_name">MyAndroidTutorial</string>
<string name="hello_world">Hello world!</string>
<string name="action_settings">Settings</string>
<string name="title">Title</string>
<string name="enter_title">Enter title</string>
<string name="content">Content</string>
<string name="enter_content">Enter content</string>
</resources>
儲存檔案以後,這個專案就有預設的繁體中文與英文文字資源。執行這個應用程式,在模擬裝置執行「設定」應用程式,選擇「語言與輸入設定->語言」,選擇「English(United States)」以後,在重新執行應用程式,畫面上的訊息會根據裝置的語言設定顯示對應的文字,原來畫面上顯示的「標題」會變成「Title」。如果希望應用程式支援更多語言,可以使用同樣的作法新增其它語言的文字資源。 完整的資源設定請參考Android開發人員網站,網址是:http://developer.android.com/guide/topics/resources/index.html 課程相關的檔案都可以GitHub瀏覽與下載。 |

 Java 學習之路
Java 學習之路




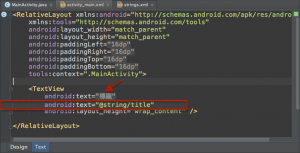
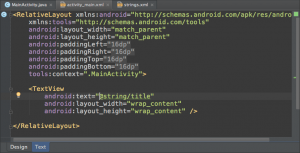


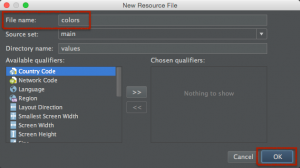









 http://github.com/macdidi5/AndroidTutorial
http://github.com/macdidi5/AndroidTutorial




b29b17
01/20作者你好
我在建立Menu的過程遇到一些問題,首先是
@Override
public boolean onCreateOptionsMenu(Menu menu) {
MenuInflater menuInflater = getMenuInflater();
menuInflater.inflate(R.menu.main_menu, menu);
return true;
}
其中的MenuInflater會出現錯誤訊息,顯示:
MenuInflater cannot be resolved to a type
另外之前做Case中,沒有顯示任何error,設定也都照文中設定,但在最上方的幾個icon都不會顯示在activity_main的預覽視窗中。想請問是什麼問題?
謝謝
b29b17
01/24作者你好
另外我也遇到一個問題,就是在建立menu的過程,icon的程式碼android:icon="@android:drawable/search"常常會有error: Error: No resource found that matches the given name (at 'icon' with
value '@android:drawable/search').
是否放icon圖示的這個drawable資料夾跟之前建立retangle_drawable.xml檔案時所建立的drawable資料夾不一樣?
謝謝
fatychang
11/01老師您好
我跟著您的步驟做了以後
不管事利用AVD run 或者是直接在手機上run
都會遇到 選單會遮住LinearLayout 的第一行
也就是 "關於Android Tutorial的事情"這一行被遮住了
請問該怎麼處理呢?
麻煩老師了謝謝
xueqing
11/04你好,我在最后一个实验中没有看到language选项怎么办