|
Android Tutorial using Kotlin 第五堂(3)設計小工具元件 – AppWidget << 前情
2014年的Google開發人員大會,發表新一代的版本Android L,也就是Android 5 Lollipop的預覽版本。Android 5 Lollipop除了新增許多新的功能外,也同時發表Material Design,針對Android應用程式的畫面與操作,提供創新與統一的設計方式。應用程式開發人員可以設計具有3D空間感覺,與使用元件與畫面的轉換動畫效果,讓使用者在操作應用程式的時候更加順暢,畫面也更加美觀。
這一章開始介紹從Android 5 Lollipop開始提供的Material Design,套用Material Design提供的樣式,可以簡化應用程式畫面的設計,也可以統一畫面的風格。下列是目前設計好的記事應用程式畫面:

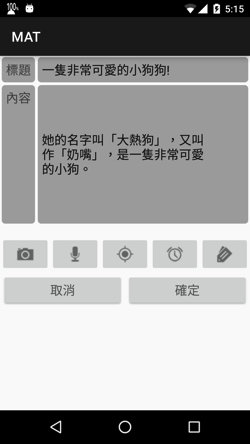
18-1 Material Design Theme
Android 5 Lollipop開始提供全新的Material Design樣式,讓應用程式可以直接套用下列三種樣式:
- android:style/Theme.Material:預設的樣式,暗色樣式
- android:style/Theme.Material.Light:亮色樣式
- android:style/Theme.Material.Light.DarkActionBar:亮色樣式搭配暗色的功能表
接下來直接把Material Design樣式套用在記事應用程式。上列說明的樣式在Android 5 Lollipop、API Level 21開始提供,為了相容舊的版本,依照下列的步驟,建立一個新版本使用的樣式資源:
- 在「res/values」目錄按滑鼠右鍵 -> New -> Values Resource File。
- 在「File Name:」欄位輸入「styles.xml」。
- 在「Avaliable qualifiers:」選擇「Version」。
- 選擇「>>」按鈕。
- 在「Platform API Level」欄位輸入「21」。
- 選擇「OK」按鈕。
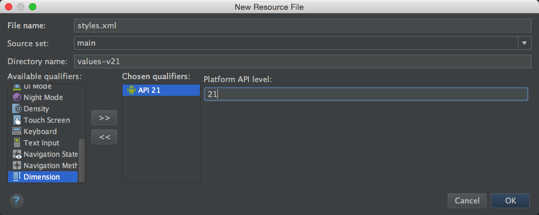
依照下列的內容,修改預設的樣式資源檔:
<?xml version="1.0" encoding="utf-8"?>
<resources>
<style name="AppTheme" parent="android:Theme.Material">
</style>
</resources>
目前Material Design還沒有支援ActionBar,所以要執行相關的修改。開啟「MainActivity.kt」,原來繼承自「AppCompatActivity」類別的部份,改為繼承自「Activity」
package net.macdidi.atk
...
class MainActivity : Activity() {
....
}
開啟「ItemActivity.kt」,原來繼承自「AppCompatActivity」類別的部份,改為繼承自「Activity」
package net.macdidi.atk
...
class ItemActivity : Activity() {
....
}
開啟「MapsActivity.kt」,原來繼承自「AppCompatActivity」類別的部份,改為繼承自「FragmentActivity」
package net.macdidi.atk
...
class MapsActivity : FragmentActivity(), ... {
...
}
完成修改以後執行應用程式,這是套用Material Design樣式後的畫面:
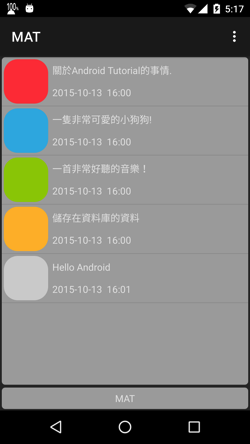
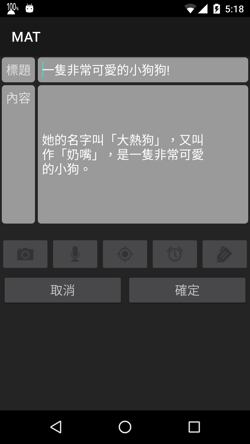
開啟「res/values/styles.xml(v21)」,參考下列的內容修改為亮色樣式:
<?xml version="1.0" encoding="utf-8"?>
<resources>
<style name="AppTheme" parent="android:Theme.Material.Light">
</style>
</resources>
這是套用Material Design亮色樣式後的畫面:
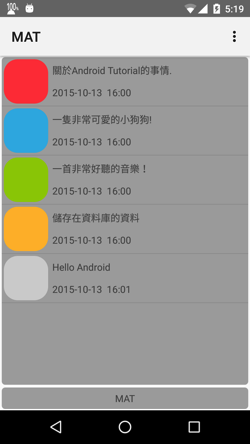
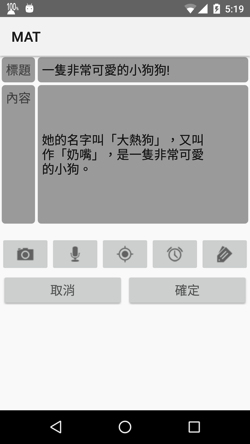
同樣在「res/values/styles.xml(v21)」,參考下列的內容修改為亮色樣式搭配暗色的功能表:
<?xml version="1.0" encoding="utf-8"?>
<resources>
<style name="AppTheme" parent="android:Theme.Material.Light.DarkActionBar">
</style>
</resources>
這是套用Material Design亮色樣式搭配暗色功能表後的畫面:
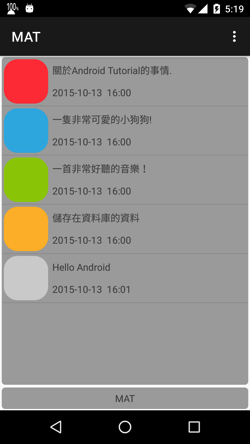
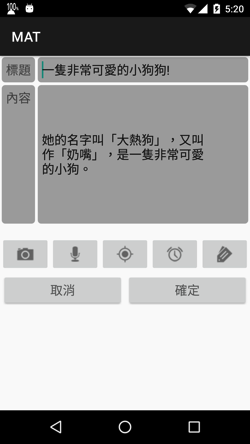
Material Design還可以讓你調整樣式的設定,下面的圖型說明畫面的區域和相對的設定:
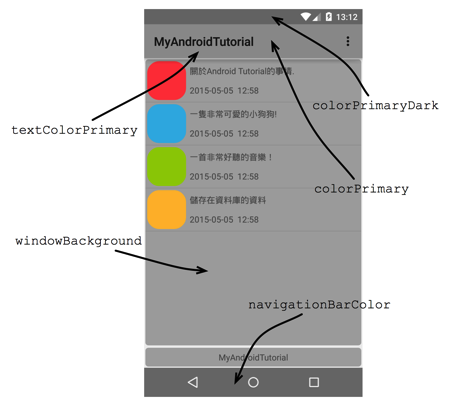
你可以依照應用程式的需求,加入自定的樣式設定,建立自定的畫面風格。同樣在「res/values/styles.xml(v21)」,參考下列的內容修改這個樣式設定檔:
<?xml version="1.0" encoding="utf-8"?>
<resources>
<style name="AppTheme" parent="android:Theme.Material.Light">
<item name="android:colorPrimary">#999999</item>
<item name="android:navigationBarColor">#777777</item>
</style>
</resources>
這是套用自定樣式設定後的畫面:
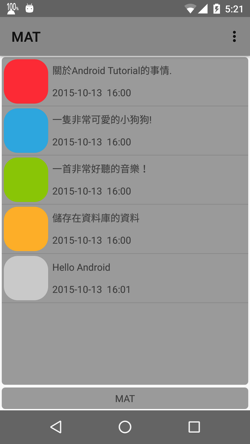
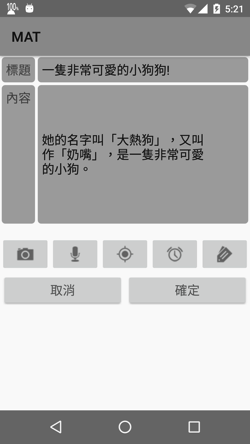
18-2 Transition API
為了讓使用者在操作應用程式的時候,畫面可以有更好的回應與感受,開發人員通常會使用Android提供的動畫API,讓畫面元件可以反應使用者的操作。Material Design提供統一的規則與作法,讓使用者體驗的部份可以比較完整與容易實作,也不會造成不同應用程式之間的差異。
Material Design提供Transition API,讓應用程式在切換不同畫面元件的時候,可以容易設定轉換的效果。從Android 5 Lollipop、API Level 21開始提供下列三種效果:
- explode:從畫面中央移入或移出。
- slide:從畫面兩側移入或移出。
- fade:淡入與淡出。
實作畫面轉換效果最方便的作法是設計轉換效果的資源,依照下列的步驟建立一個轉換效果資源:
- 在「res」目錄按滑鼠右鍵後選擇「New -> Android Resource File」。
- 在「File Name:」欄位輸入「explode_transition.xml」。
- 「Resource Type:」選擇「Transition」。
- 選擇「OK」按鈕。
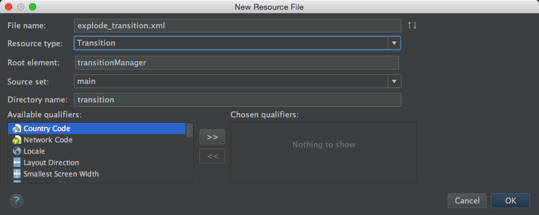
依照下列的內容,修改預設的資源檔:
<?xml version="1.0" encoding="utf-8"?>
<transitionSet xmlns:android="http://schemas.android.com/apk/res/android">
<explode android:duration="500"/>
<changeBounds/>
<changeTransform/>
<changeClipBounds/>
<changeImageTransform/>
</transitionSet>
開啟「res/values/styles.xml(v21)」,參考下列的內容修改設定檔:
<?xml version="1.0" encoding="utf-8"?>
<resources>
<style name="AppTheme" parent="android:Theme.Material.Light">
<item name="android:colorPrimary">#999999</item>
<item name="android:navigationBarColor">#777777</item>
<item name="android:windowContentTransitions">true</item>
<item name="android:windowEnterTransition">@transition/explode_transition</item>
<item name="android:windowExitTransition">@transition/explode_transition</item>
</style>
</resources>
因為Transition API在Android 5 Lollipop、API Level 21開始提供,為了相容舊的版本,需要執行裝置版本的判斷。開啟「MainActivity.kt」,加入下列兩個啟動Activity元件的函式:
package net.macdidi.atk
...
class MainActivity : Activity() {
...
private fun startActivityForVersion(intent: Intent, requestCode: Int) {
// 如果裝置的版本是LOLLIPOP
if (Build.VERSION.SDK_INT >= Build.VERSION_CODES.LOLLIPOP) {
// 加入畫面轉換設定
startActivityForResult(intent, requestCode,
ActivityOptions.makeSceneTransitionAnimation(
this@MainActivity).toBundle())
} else {
startActivityForResult(intent, requestCode)
}
}
private fun startActivityForVersion(intent: Intent) {
// 如果裝置的版本是LOLLIPOP
if (Build.VERSION.SDK_INT >= Build.VERSION_CODES.LOLLIPOP) {
// 加入畫面轉換設定
startActivity(intent,
ActivityOptions.makeSceneTransitionAnimation(
this@MainActivity).toBundle())
} else {
startActivity(intent)
}
}
}
接下來依照應用程式的需求,修改啟動元件的敘述。同樣在「MainActivity.kt」,找到「processControllers」函式,參考下列的程式片段修改程式碼,這是執行修改記事的功能:
package net.macdidi.atk
...
class MainActivity : Activity() {
...
private fun processControllers() {
val itemListener = AdapterView.OnItemClickListener {
// position: 使用者選擇的項目編號,第一個是0
_, _, position, _ ->
val item = itemAdapter.getItem(position)
if (selectedCount > 0) {
processMenu(item)
itemAdapter[position] = item
} else {
val intent = Intent(
"net.macdidi.atk.EDIT_ITEM")
intent.putExtra("position", position)
intent.putExtra("net.macdidi.atk.Item", item)
// 改為呼叫這個函式,依照版本啟動Activity元件
startActivityForVersion(intent, 1)
}
}
item_list.onItemClickListener = itemListener
...
}
...
}
同樣在「MainActivity.kt」,找到「clickPreferences」函式,參考下列的程式片段修改程式碼,這是執行設定的功能:
package net.macdidi.atk
...
class MainActivity : Activity() {
...
// 設定
fun clickPreferences(item: MenuItem) {
// 改為呼叫這個函式,依照版本啟動Activity元件
startActivityForVersion(Intent(this, PrefActivity::class.java))
}
...
}
同樣在「MainActivity.kt」,找到「clickMenuItem」函式,參考下列的程式片段修改程式碼,這是執行新增記事的功能:
package net.macdidi.atk
...
class MainActivity : Activity() {
...
fun clickMenuItem(item: MenuItem) {
when (item.itemId) {
...
R.id.add_item -> {
val intent = Intent("net.macdidi.atk.ADD_ITEM")
// 改為呼叫這個函式,依照版本啟動Activity元件
startActivityForVersion(intent, 0)
}
...
}
}
...
}
完成轉換效果資源與程式碼的修改,關於應用程式的部份(AboutActivity),因為使用對話框的樣式顯示,所以沒有加入轉換效果。這是執行應用程式以後的示範影片:
你可以依照應用程式的需求,選擇其它不同的轉換效果。使用上面說明的方式,建立另外一個名稱為「fade_transition.xml」的資源檔:
<?xml version="1.0" encoding="utf-8"?>
<transitionSet xmlns:android="http://schemas.android.com/apk/res/android">
<fade android:duration="500"/>
<changeBounds/>
<changeTransform/>
<changeClipBounds/>
<changeImageTransform/>
</transitionSet>
開啟「res/values/styles.xml(v21)」,參考下列的內容修改設定檔:
<?xml version="1.0" encoding="utf-8"?>
<resources>
<style name="AppTheme" parent="android:Theme.Material.Light">
<item name="android:colorPrimary">#999999</item>
<item name="android:navigationBarColor">#777777</item>
<item name="android:windowContentTransitions">true</item>
<item name="android:windowEnterTransition">@transition/fade_transition</item>
<item name="android:windowExitTransition">@transition/fade_transition</item>
</style>
</resources>
完成以後執行應用程式,試試看不同的轉換效果。使用同樣的方式,也可以建立與使用「slide」轉換效果。這是執行應用程式以後的示範影片:
相關的檔案都可以在GitHub瀏覽與下載:
 http://github.com/macdidi5/Android-Tutorial-Kotlin http://github.com/macdidi5/Android-Tutorial-Kotlin
後續 >> Android Tutorial using Kotlin 第六堂(2)Material Design – RecylerView
| 

 Java 學習之路
Java 學習之路
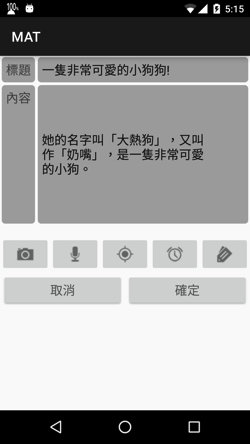
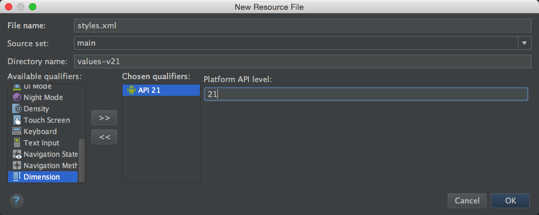
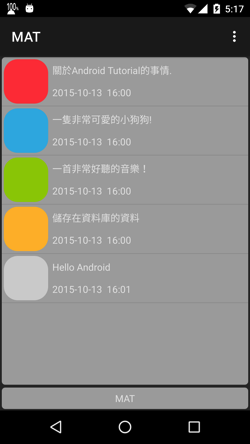
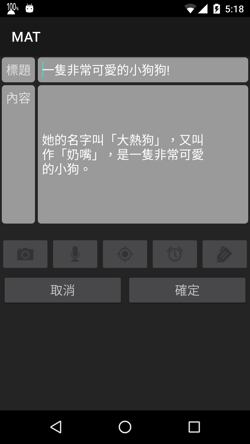
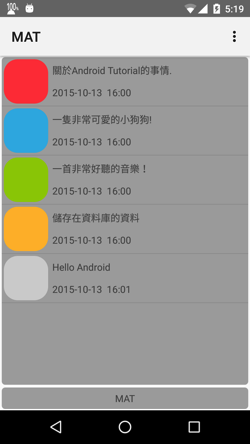
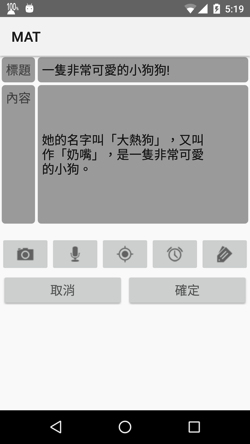
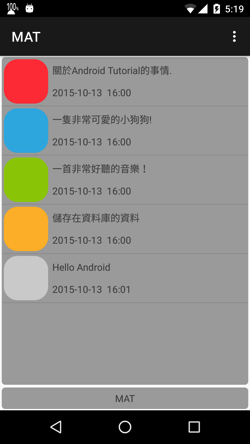
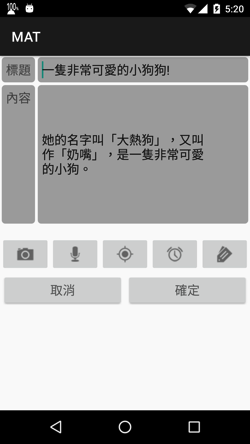
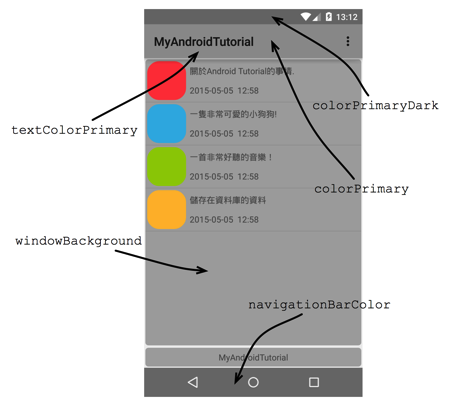
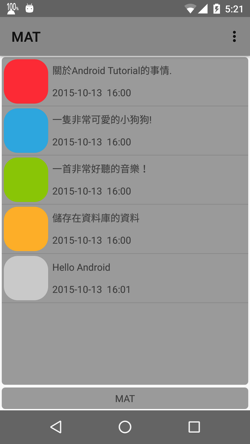
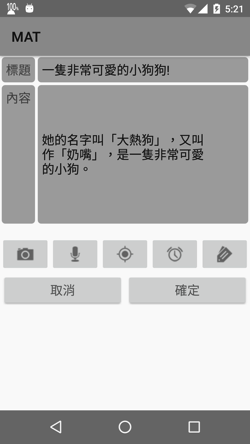
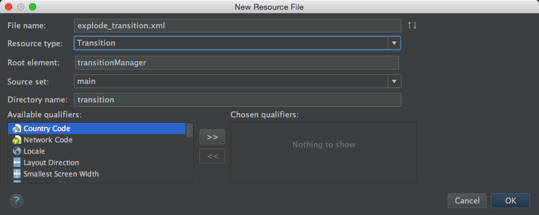
 http://github.com/macdidi5/Android-Tutorial-Kotlin
http://github.com/macdidi5/Android-Tutorial-Kotlin



