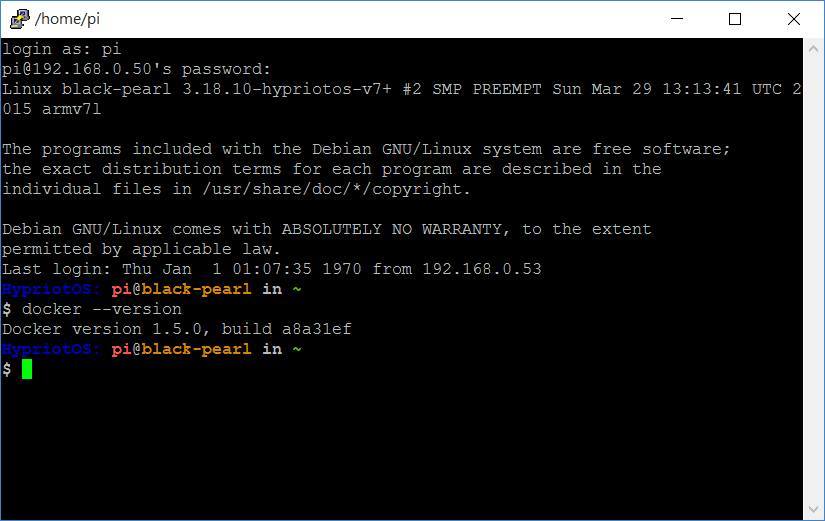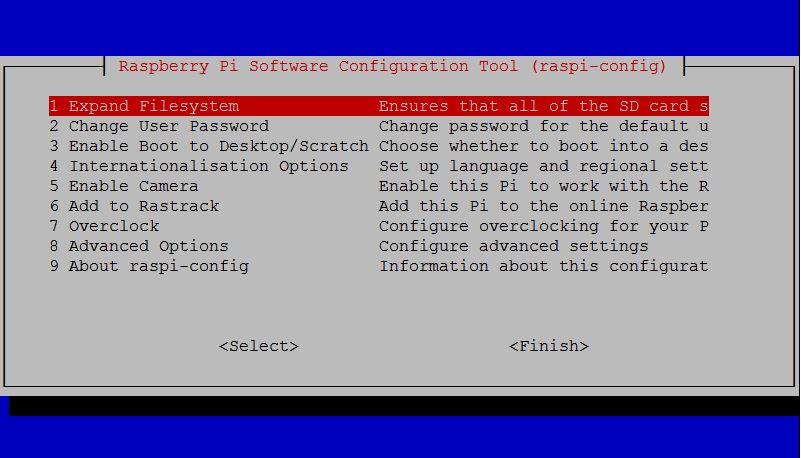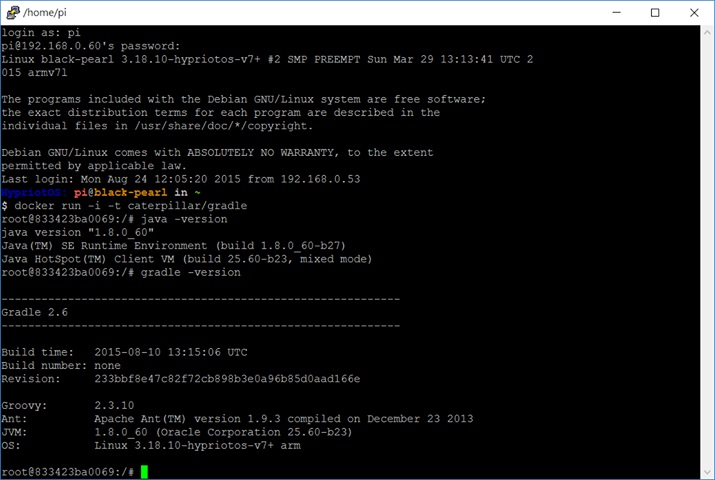門外漢的 Raspberry Pi 2 運行 Docker
|
好久沒來當門外漢撞牆了,最近想到將自己的一些虛擬機(環境)需求,移到 Raspberry Pi 2 上有沒有可能,於是就想到在 Raspberry Pi 2 上跑 Docker,只是,自己既不熟 Raspberry Pi,也不熟 Docker,這次的門外漢撞牆撞得還真是不少 … 既然如此,這牆都撞了就別白撞了,就來記錄一下撞牆的經驗如何!照例,因為是門外漢,看到有錯還請鞭小力一點 … XD Pi 運行 Docker 的幾個方案搜尋了一下網路,要在 Pi 上運行 Docker 的方案,最常見的作業系統推薦是 Archlinux,既然如此,就先照著 Archlinux 上的 〈Raspberry Pi〉進行作業系統安裝。 我先用已經有的 Raspbian 來做 Archlinux 的 SD Card,基本上只要照著網頁做就沒什麼問題,要注意的是使用 只不過安裝好之後,我才想到,因為是使用手機無線分享,所以沒辦法接網路線進行接下來的動作了,因而我轉而尋找安裝完就可以設定無線網路的方案,如果你對 Archlinux 上安裝 Docker 仍有興趣,可以參考〈在樹莓派 2 (Raspberry Pi 2) 安裝 docker 並執行範例〉,在該討論串中也有提到,Raspberry Pi 2 現在可以安裝 Ubnutu 14.04,然後在上頭安裝 Docker,這我沒試過,純綷記錄一下,你可以自己試試看。 使用 HypriotOS我後來找到〈HypriotOS: Back Again and Better then Ever〉這篇文章,採用了當中提供的 Docker-Pi Image,這就方便多了,Windows 使用者也可以使用 Win32DiskImager 將映像檔寫到 SD Card 中,這個映像檔是基於 Raspbian,裏頭包括了 Docker 1.5。 不過,中間發生了點小插曲,我用來寫映像檔的 SD Card 跟 Raspberry Pi/Raspbian 打架了,啟動會失敗,錯誤訊息就像是〈Raspberry Pi 2 B SD card problem on boot〉,不是每個 SD Card 都會發生這個錯誤,不過我就是遇上了。 沒辦法,就像 qrtt1 說的:「門外漢都比較帶賽一點xd」。 遇上了總得解決問題,在〈Raspberry Pi 2 B SD card problem on boot〉中最後有提到,可以使用 安裝完成之後,先在 Raspberry Pi 上接上鍵盤,開機後登入的名稱是 pi,密碼是 raspberry,執行 docker –version,你就可以看到以下的畫面:
設定密碼與網路要修改 pi 的密碼,可以執行
至於無線網路設定的部份,我是參考〈Java Embedded(3)Raspberry Pi 硬體週邊與作業系統設定〉中的設定,修改 /etc/network/interfaces,請執行: 將裏頭的內容修改為: 修改完成以後,依序按下「Ctrl+X」、「Y」與「Enter」儲存檔案,接著修改 DNS Server 設定,因為我實際上運行時,預設的 DNS Server 設定沒有用,請執行: 加入新的 DNS Server 設定,例如: 同樣依序按下「Ctrl+X」、「Y」與「Enter」儲存檔案,接著 建立映像檔接下來就可以開始使用 Docker 建立映像檔了,很奇怪,我第一次要 Pull 映像檔時,Docker 服務並沒有啟動,只好先 接下來的問題是,遇上了 x509 證書過期的錯誤訊息?這 … 查了一下網路,結果是時間同步上有點問題,於是執行 接下來就開始要 Pull Image 了,Raspberry Pi 是 ARMv7,可用的映像檔可以在 Docker 上查詢 rpi 尋找,我選擇從 resin/rpi-raspbian 開始建置,我第一個想建置的就是 Java 8 與 Gradle 2.6 的環境,我最後整理出的 Dockerfile 是: 要注意使用的 JDK 是 Linux ARM v6/v7 Hard Float ABI,這可以在 Oracle 網站下載,為了安裝方便,我是下載後放在自己的伺服器上,因此,想要使用以上的 Dockerfile 的話,可以將其中「your-url」改為實際上 JDK 的檔案所在網址(因為 Oracle 網站會檢查你有沒有同意授權,因此沒辦法直接 最後,終於在 Raspberry Pi 上把想要的東西搞定了(初步啦!),懶得自己 build 的話,就直接 pull 我的 caterpillar/rpi-gradle 吧! … XD
|

 Java 學習之路
Java 學習之路