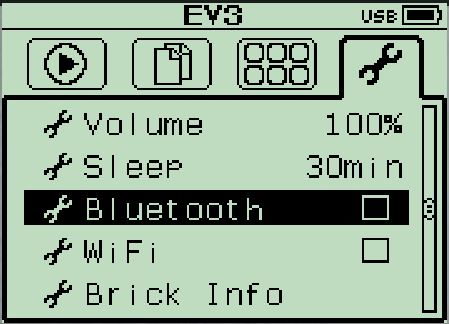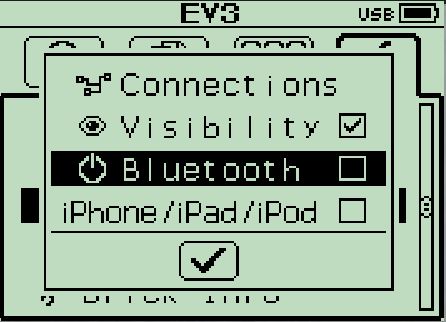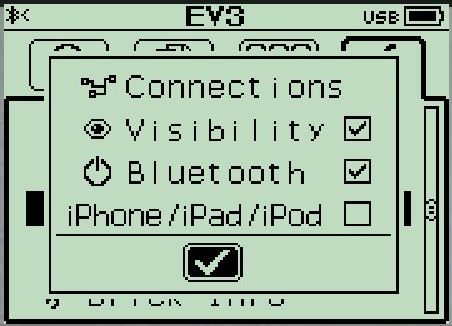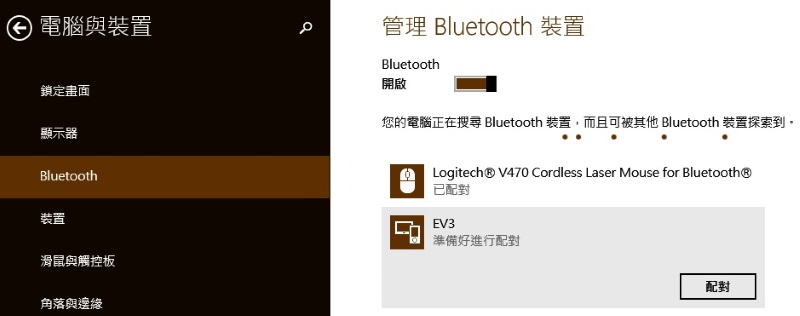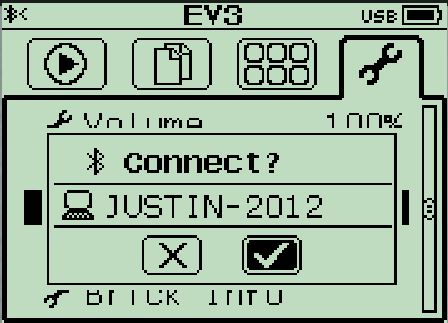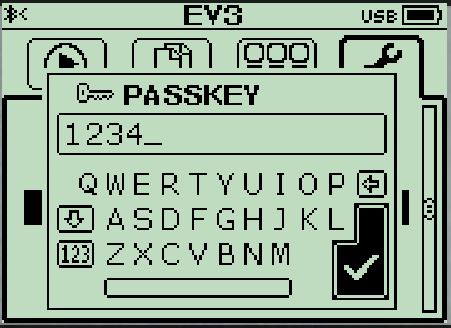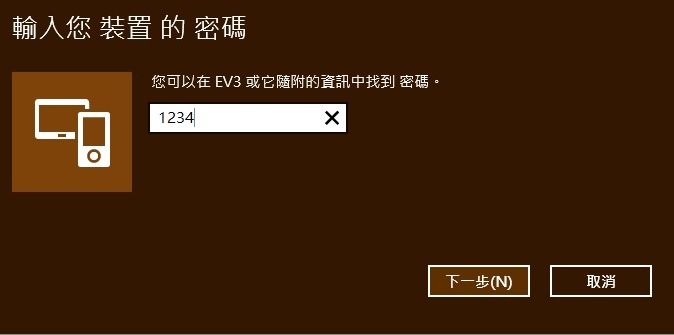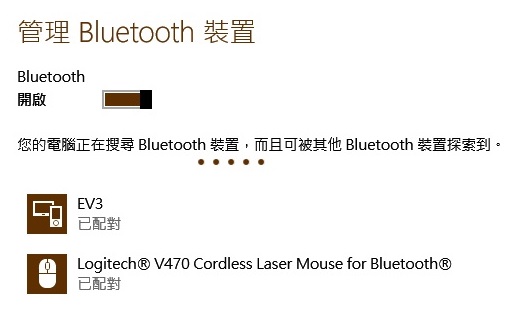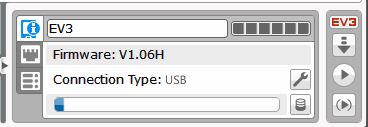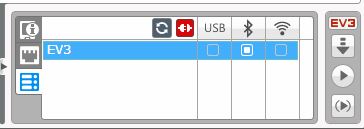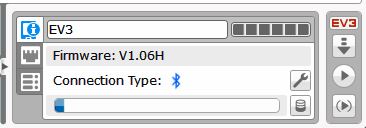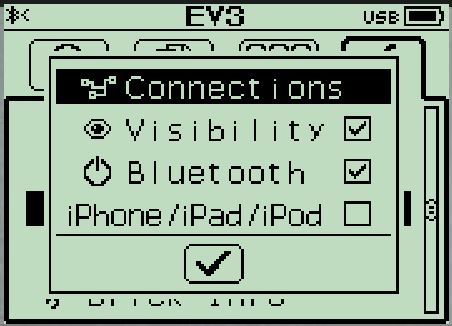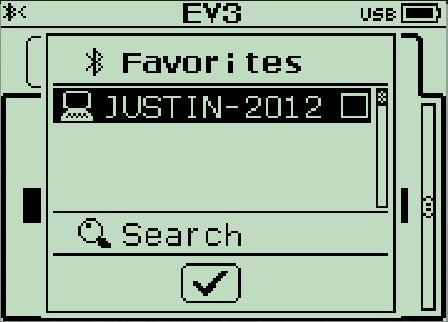EV3 Tutorial(3)電腦與 EV3 主機藍芽連線
|
EV3 Tutorial(2)影像編輯器與專案檢視 << 前情 要將電腦與 EV3 連線,有 USB、藍芽與 Wifi 三種方式,其中使用 USB 是最快、最簡單的方式,只不過,USB 線最好夠長,不然每次要連線時,EV3 主機就得擺在桌子上,這有什麼問題呢? 我的 EV3 主機現在是架在輪子上,在寫〈EV3 Tutorial(2)影像編輯器與專案檢視〉這篇時,一度因為按錯按鈕,然後 EV3 主機就整個往前衝而掉到桌子下了,還好有拉到 USB 線,減輕了撞擊的力道,不然大概就 GG 了 … XD 要使用 Wifi 連線,EV3 主機上必須插上無線網卡,身邊現在沒那種東西,那麼還是來設定藍芽連線好了 … 開啟 EV3 藍芽連線預設 EV3 主機上的藍芽連線功能是關閉的,要將之開啟,可以使用 EV3 主機上的方向鍵,移動至最右方選單:
如上圖移動選擇「Bluetooth」,按下中間的確認鍵,可以進入下層選單:
如上圖移動選擇「Bluetooth」,按下中間的確認鍵使之成為選取狀態,並移動選單至下方「v」,按下中間的確認鍵:
藍芽配對接下來就是將電腦主機與 EV3 進行藍芽配對,以 Win 8 為例,搜尋到 EV3 主機之後,按下「配對」:
此時 EV3 主機會出現配對詢問訊息:
按下中間確認鍵之後,會出現 PASSKEY 設定,預設為 1234,你可以自行設定:
按下確認鍵之後,電腦主機上會要求輸入 PASSKEY:
輸入 PASSKEY 並按下「下一步」後,就會顯示「配對」訊息:
EV3 軟體連線設定開啟 MINDSTORMS EV3 Home Edition,如果在 USB 線連接情況下,仍會優先選擇 USB 作為連線方式:
拔除 USB 線,使用滑鼠選擇左下方選單圖示,點選藍芽圖示:
使用滑鼠選擇左上方主機圖示,就會看到已使用藍芽連線:
關閉或重新開啟藍芽開啟藍芽連線,說是會比較耗電,如果平常不使用時,可以在 EV3 主機上,使用方向鍵如上頭第一張圖、第二張圖,將「Bluetooth」設定為未選取狀態。 如果想重新開啟藍芽連線,可以在 EV3 主機上,使用方向鍵如上頭第一張圖、第二張圖,將「Bluetooth」設定為選取狀態,然後選取「Connections」:
你曾經連線過的主機,會出現在「Favorites」中,選取並使之成為勾選狀態即可,不用重新配對:
以後就直接把 EV3 主機放地上就好,這樣才不會發生慘劇 … XD |

 Java 學習之路
Java 學習之路