|
Android Things Tutorial(二)建立Android Things開發環境
現在開始為Raspberry Pi製作Android Things作業系統記憶卡。執行接下來的工作,需要下列的設備與零件:
- 個人電腦(內建或外接的MicroSD記憶卡讀卡機)
- MicroSD記憶卡
- USB轉TTL序列埠傳輸線
- 網際網路
下載Android Things系統映像檔
Android Things作業系統,目前可以支援數種開發板,這裡討論的開發板是Raspberry Pi 3 Model B,Android Things提供可以在Raspberry Pi運作的作業系統,依照下列的步驟下載Android Things系統映像檔:
- 在瀏覽器開啟這個網頁:http://developer.android.com/things/index.html。
- 選擇左側功能表「HARDWARE」。
- 選擇左側功能表「Developer Kits」。
- 選擇左側功能表「System Image Downloads」。
- 選擇「Raspberry Pi」的下載連結。
- 勾選「I hava read and agree with the above terms and conditions」後選擇「DOWNLOAD ANDROIDTHINGSRPI3DEVPREVIEW_X.ZIP」,儲存下載的檔案。
- 解壓縮上一個步驟下載的檔案。
詳細的操作步驟可以參考下面的示範影片:
製作Android Things系統記憶卡
Raspberry Pi的主要儲存設備是MicroSD記憶卡,你必須把下載的Android Things作業系統映像檔,燒錄在MicroSD記憶卡,記憶卡插入Raspberry Pi並供電後就可以啟動與運作。依照下列的步驟下載與安裝映像檔製作軟體,還有製作Android Things系統記憶卡:
- 在瀏覽器開啟這個網頁:http://sourceforge.net/projects/win32diskimager/。
- 選擇「Download」下載Win32 Disk Imager安裝程式。
- 執行上一步驟下載的安裝程式,使用預設的設定完成安裝程序。
- 將準備好的MicroSD記憶卡插入電腦,確認電腦配置的磁碟機代號。
- 在桌面的「Win32 Disk Imager」圖示上按滑鼠右鍵,選擇「以管理員權限執行」。
- 在右側的「Device」選擇icroSD記憶卡的磁碟機代號,選擇「Image File」右側的開啟按鈕後,選擇剛才下載與解壓縮的檔案,最後選擇「Write」按鈕。
- 在確認的對話框選擇「Yes」按鈕,開始把作業系統檔案儲存到記憶卡,這個步驟會花費一些時間,請耐心等候。
- 完成寫入後選擇「OK」按鈕。
- 選擇「Exit」按鈕並退出記憶卡,完成製作Android Things作業系統的工作。
詳細的操作步驟可以參考下面的示範影片:
下載與安裝USB轉TTL序列埠傳輸線驅動程式
製作好的Android Things作業系統記憶卡,在Raspberry Pi開機以後,需要執行網路連線的設定,因為開發應用程式的時候,Android Studio透過網路與Raspberry Pi連線。這裡介紹的是使用USB轉TTL序列埠傳輸線的作法,可以讓個人電腦連線到Raspberry Pi執行需要的設定,這是比較方便的作法,可以省略為Raspberry Pi連接滑鼠、鍵盤與螢幕。
執行接下來的工作,需要下列的設備與零件:
依照下列的步驟下載與安裝USB轉TTL序列埠傳輸線驅動程式:
- 在瀏覽器開啟這個網頁:http://www.prolific.com.tw/US/ShowProduct.aspx?p_id=225&pcid=41。
- 選擇下載的超連結PL2303ProlificDriverInstaller_v1.16.0.zip,儲存下載的檔案。
- 解壓縮上一步驟下載的檔案。
- 執行「PL2303ProfilicDriverInstaller_v1160.exe」安裝程式,使用預設的設定完成安裝程序。
- 連接「USB轉TTL序列埠傳輸線」到個人電腦,完成驅動程式的安裝與設定。
- 在「本機」按滑鼠右鍵後選擇「管理」。
- 選擇左側「裝置管理員」目錄。
- 展開「連接埠(COM和LPT)」。
- 確認已經出現「Prolific USB-to-Serial Comm Port(COMx)」,記住最後面的「COMx」,在後面的說明會使用。
詳細的操作步驟可以參考下面的示範影片:
接下來
完成Android Things作業系統記憶卡的製作,還有為USB轉TTL序列埠傳輸線安裝好驅動程式,接下來就可以在Raspberry Pi啟動Android Things作業系統,為它執行網路連線的設定。
相關的檔案都可以在GitHub瀏覽與下載。
 http://github.com/macdidi5/Android-Things-Tutorial http://github.com/macdidi5/Android-Things-Tutorial
後續 >> Android Things Tutorial(四)啟動與設定Android Things作業系統
| 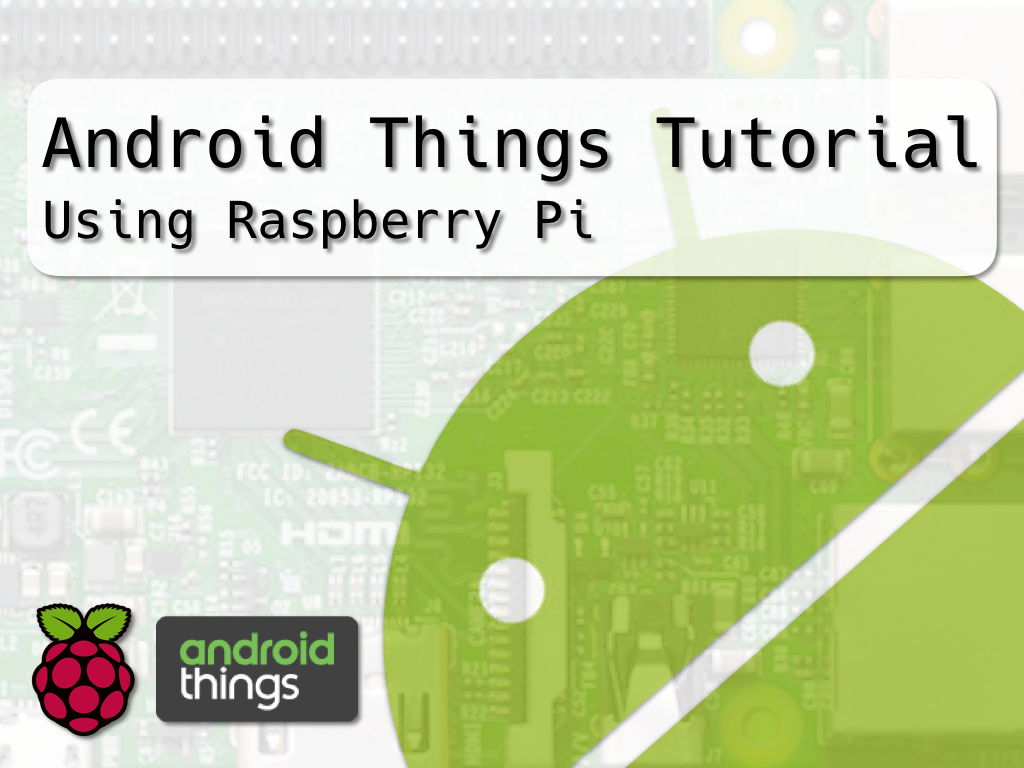

 Java 學習之路
Java 學習之路 http://github.com/macdidi5/Android-Things-Tutorial
http://github.com/macdidi5/Android-Things-Tutorial



