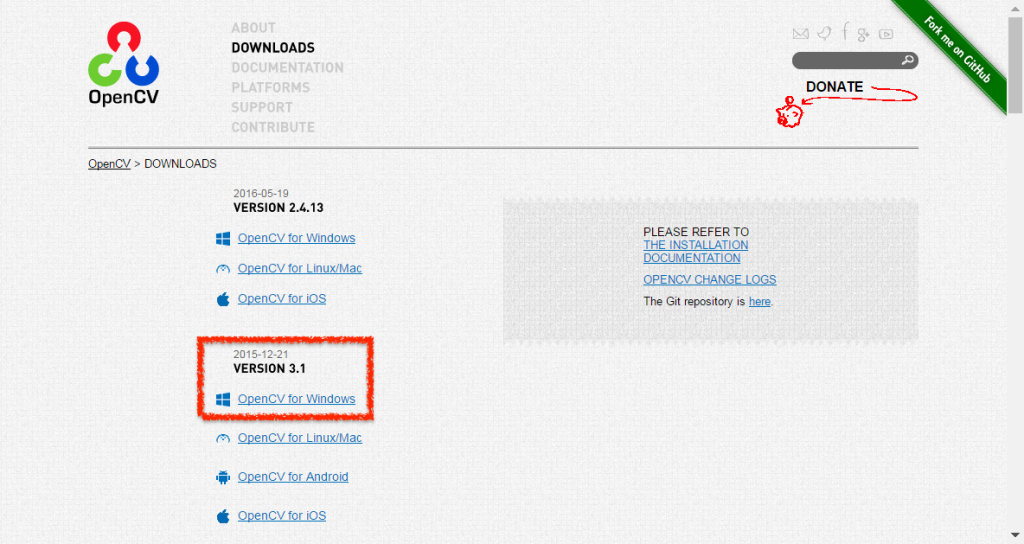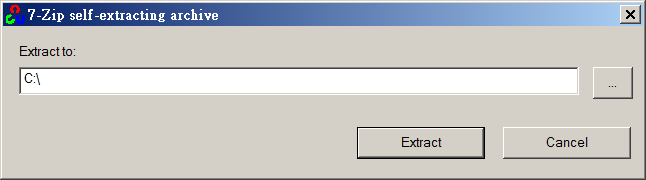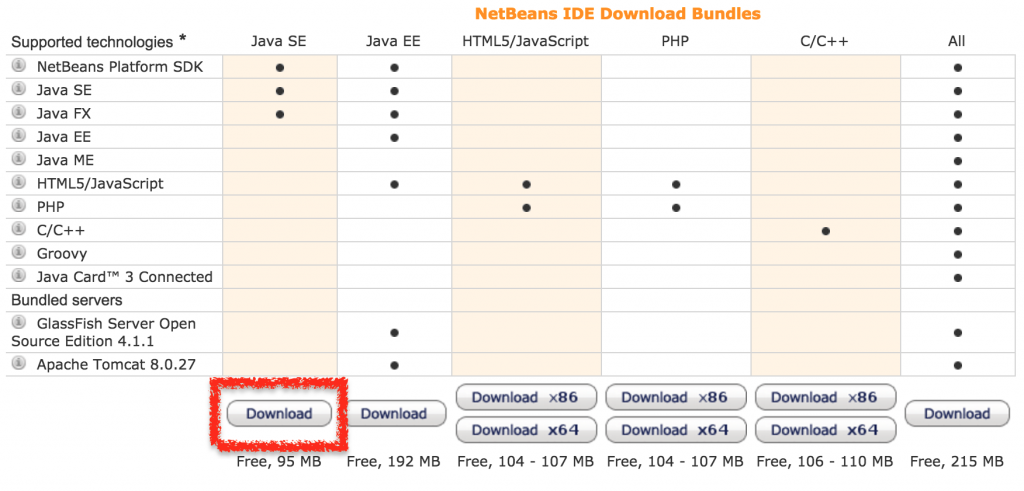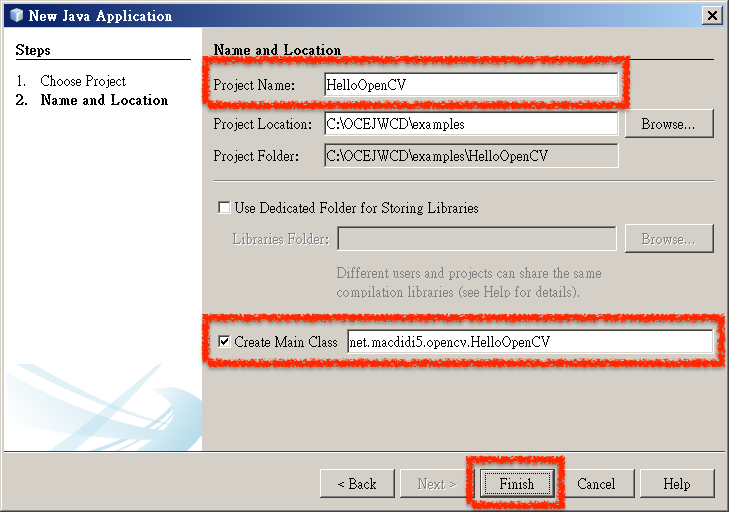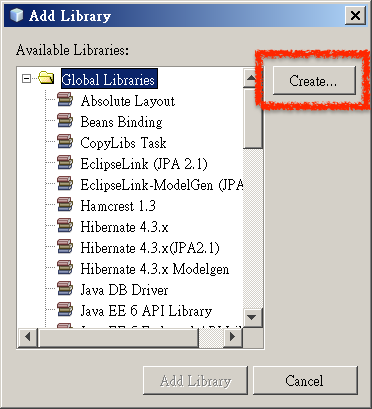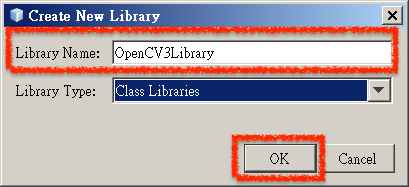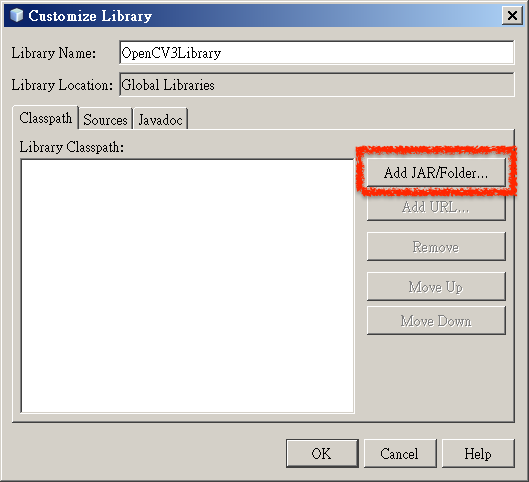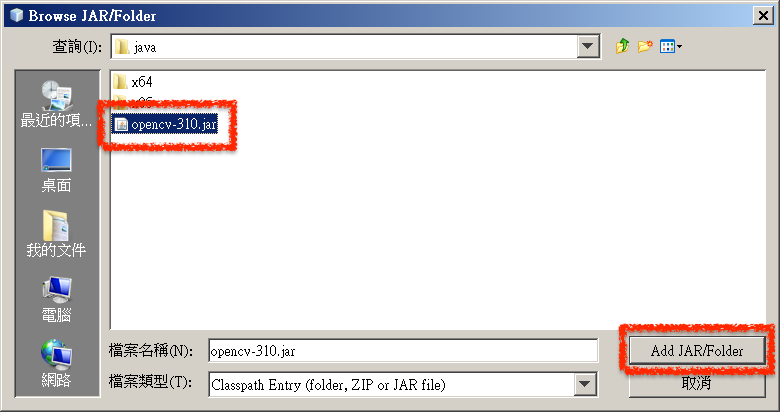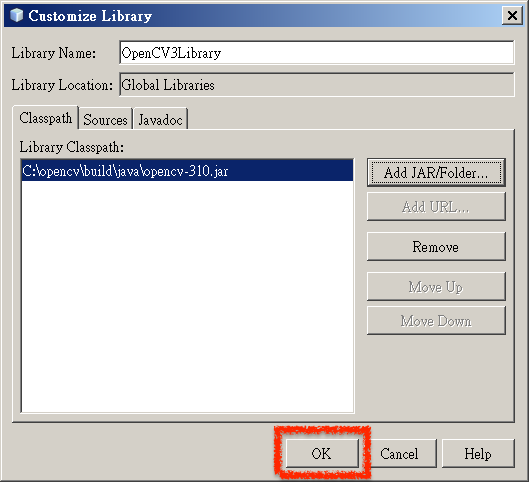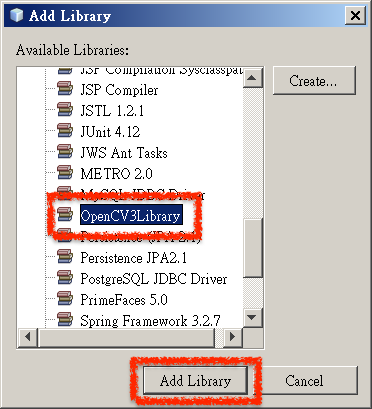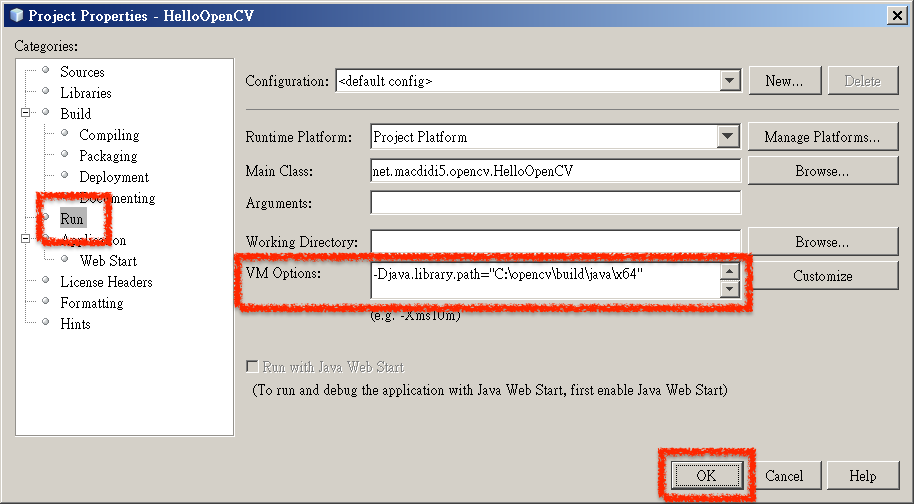|
OpenCV on Raspberry Pi – Using Java(1)- Hello! OpenCV! << 前情
下載與安裝 OpenCV
- 啟動瀏覽器,開啟http://opencv.org/downloads.html。
-
選擇「Version 3.1」的「OpenCV for Windows」,儲存下載的檔案:
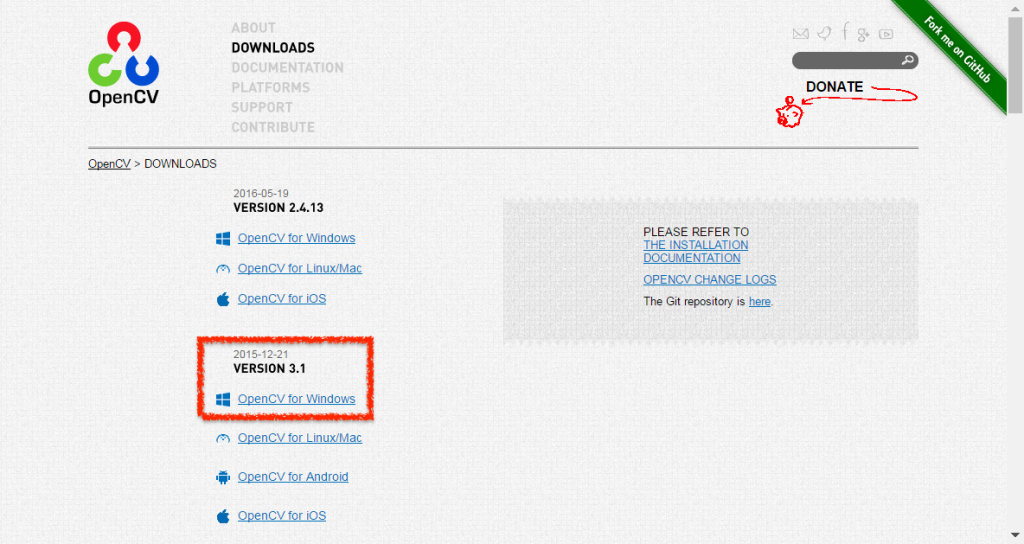
-
執行下載的安裝程式,在「Extract to」輸入「C:\」,選擇「Extract」:
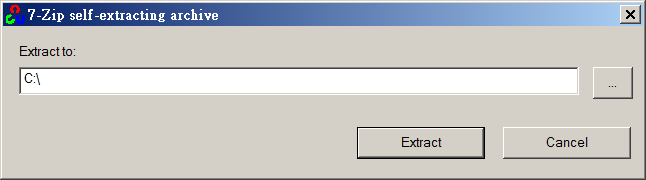
-
檢查「C:\opencv」資料夾,OpenCV相關的檔案都存放在這裡。
OpenCV 開發環境
- 下載與安裝Java SE 8 JDK。
- 啟動瀏覽器,開啟http://netbeans.org/downloads/。
-
選擇「Java SE」的「Download」圖示,儲存下載的檔案:
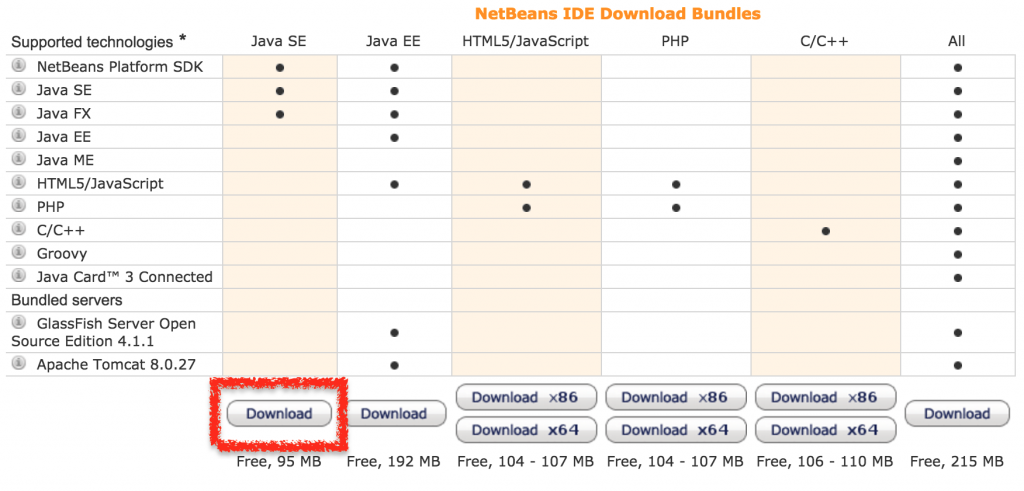
-
執行下載的安裝程式,使用預設的設定安裝NetBeans。
-
啟動NetBeans後選擇功能表「File -> New Project」。
-
在「Categories」選擇「Java」,在「Project」選擇「Java Application」,最後選擇「Next」。
-
在「Project」輸入「HelloOpenCV」,勾選「Create Main Class」後輸入「net.macdidi5.opencv.HelloOpenCV」,最後選擇「Finish」,NetBeans建立一個Java應用程式專案:
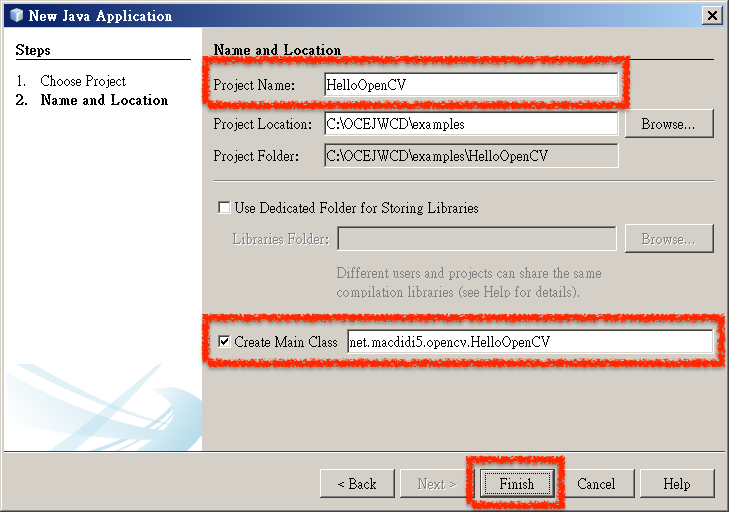
-
現在準備在NetBeans建立OpenCV類別庫的設定。展開HelloOpenDV專案,在「Library」目錄按滑鼠右鍵,選擇「Add Library」,在「Add Library」視窗選擇「Create… 」:
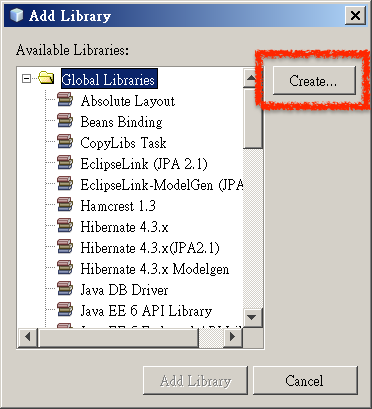
-
在「Library Name」輸入「OpenDV3Library」,選擇「OK」:
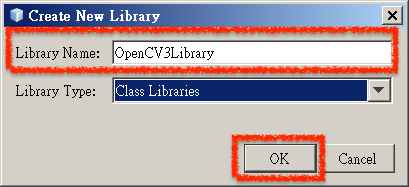
-
選擇「Add JAR/Folder…」:
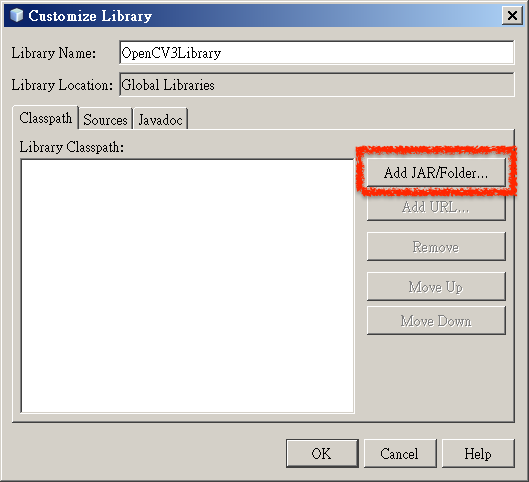
-
選擇「C:\opencv\build\java\opencv-310.jar」後選擇「Add JAR/Folder」:
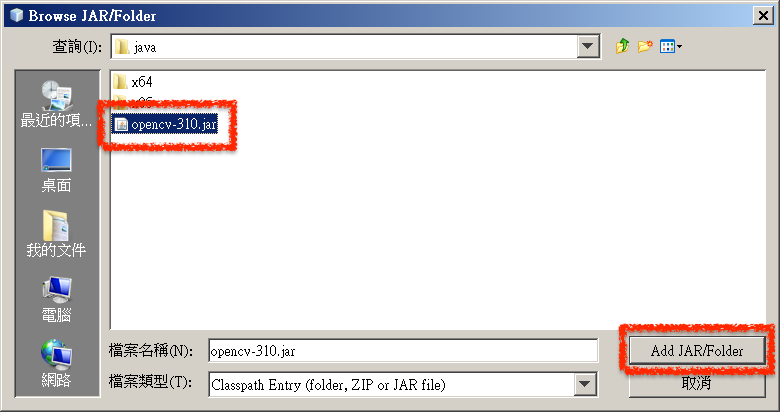
-
選擇「OK」建立NetBeans類別庫設定:
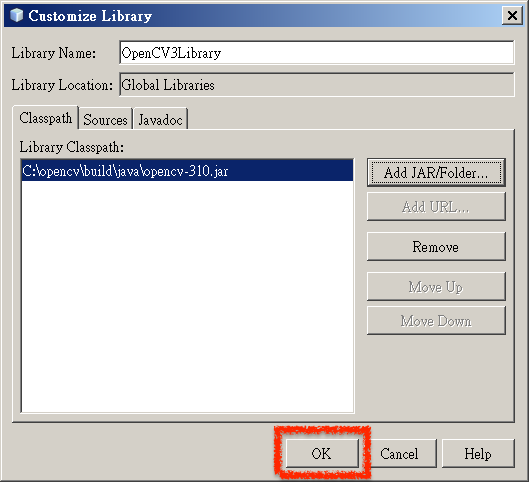
-
選擇建立好的類別庫設定「OpenDV3Library」,再選擇「Add Library」,後續新的OpenCV專案加入這個建立好的類別庫設定就可以了:
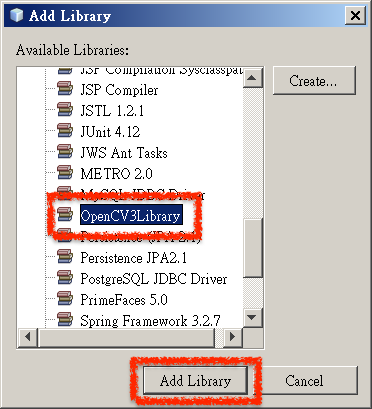
-
在專案目錄上按滑鼠右鍵後選擇「Properties」。
-
在「Categories」選擇「Run」,在「VM Options」輸入:
-Djava.library.path=C:\opencv\build\java\x64」
最後選擇「OK」:
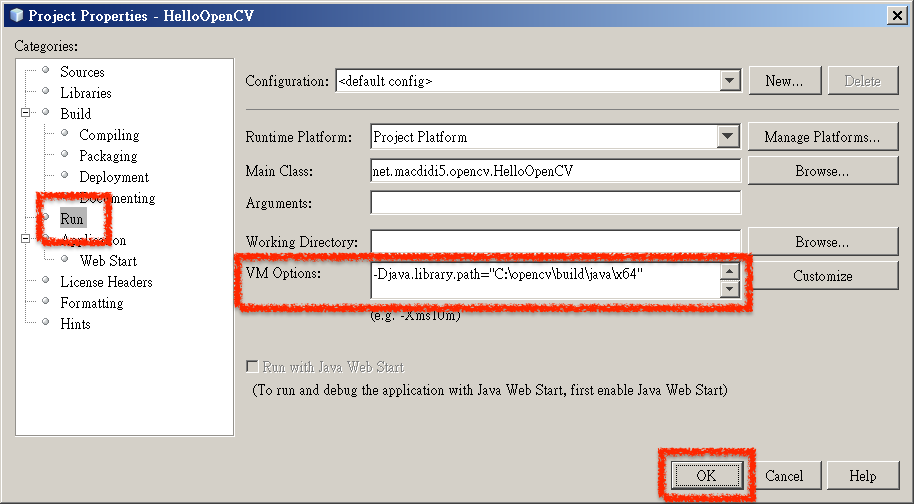
後續的專案都要執行上列13到15的步驟,加入需要的OpenCV類別庫與執行時期設定。
第一個 OpenCV 應用程式
在NetBeans開啟HelloOpenCV專案的「HelloOpenCV.java」,修改為下面的內容:
package net.macdidi5.opencv;
import org.opencv.core.Core;
import org.opencv.core.CvType;
import org.opencv.core.Mat;
public class HelloOpenCV {
public static void main(String[] args) {
System.loadLibrary(Core.NATIVE_LIBRARY_NAME);
Mat mat = Mat.eye(3, 3, CvType.CV_8UC1);
System.out.println("mat = " + mat.dump());
}
}
在HelloOpenCV專案目錄上按滑鼠右鍵選擇「Run」,如果執行後顯示下面的內容,表示已經正確設定OpenCV開發與執行環境:
mat = [ 1, 0, 0;
0, 1, 0;
0, 0, 1]
下一步
完成OpenCV在Windows開發環境的設定以後,你可以略過Mac OS的說明,準備建立OpenCV在Raspberry Pi的執行環境。
後續 >> OpenCV on Raspberry Pi – Using Java(3)- 在 Mac OS 安裝與測試 OpenCV
| 

 Java 學習之路
Java 學習之路