|
Android Tutorial using Kotlin 第五堂(2)系統通知服務 – Notification << 前情
一般個人電腦或行動裝置的作業系統,可以在桌面上放置應用程式的捷徑,使用明顯的圖示和應用程式的名稱,讓使用者在桌面上直接啟動常用的應用程式。一些使用者經常操作的功能,例如開啟或關閉裝置的網路或藍牙設備,如果可以不用啟動這些設定的應用程式,使用者就可以在桌面上直接操作這些功能,那應該會比較方便一些。
Android平台提供一種特別的元件「AppWidget」,它可以讓使用者在桌面上直接瀏覽資料,或是執行一些簡單的操作。例如在桌面上顯示時間、行事曆或氣候資訊,這種元件通常會把它稱為「小工具」元件。
這一章介紹設計AppWidget元件的作法,它的設計方式跟其它元件很不一樣。完成這一章的工作以後,為記事應用程式加入新的小工具元件。使用者在畫面長按以後,Android會開啟這樣的畫面,選擇「小工具」:
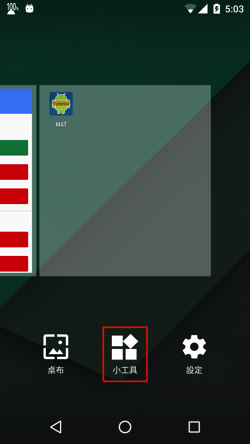
在選擇小工具的畫面,找到為記事應用應用程式設計好的元件,長按以後把它放到畫面指定的位置:
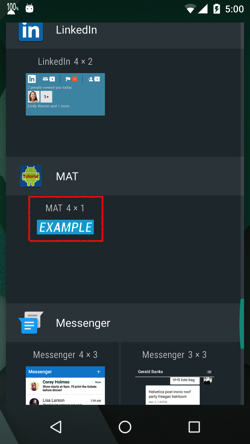
決定小工具的位置以後,元件自動開啟選擇記事的畫面,選擇其中一個記事項目:

畫面上就會放置一個顯示記事標題的小工具元件:
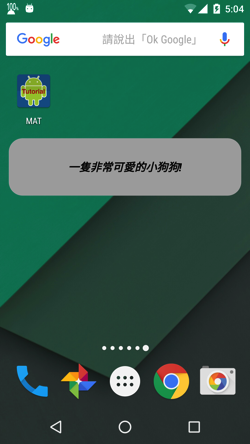
依照同樣的步驟,可以在畫面加入其它顯示記事標題的小工具:
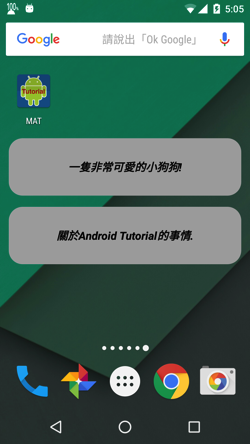
17-1 加入小工具元件
現在開始為記事應用程式加入小工具元件。啟動Android Studio與記事應用程式以後,在「app」目錄上按滑鼠右鍵 -> 選擇「New -> Widget -> AppWidget」,依照下列的說明輸入需要的資訊:
- Class Name 輸入「ItemAppWidget」。
- Placement 選擇「Home-screen only」。
- Resizable(API 12+) 選擇「Not resizable」。
- Minimum Width (cells) 選擇「4」。
- Minimum Heigth (cells) 選擇「1」。
- 勾選「Configuration Screen」。
完成後選擇「Finish」按鈕:
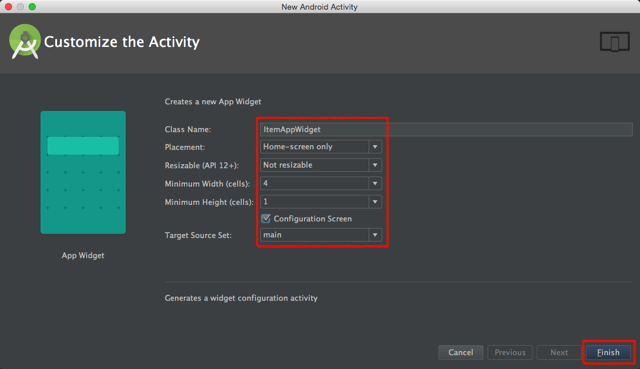
Android Studio會建立許多小工具元件需要的程式碼與設定檔:
- ItemAppWidget.kt :小工具元件類別。
- ItemAppWidgetConfigureActivity.kt :小工具設定元件類別,選擇記事項目。
- res/layout/itemappwidget.xml :小工具元件使用的畫面資源。
- res/layout/itemappwidget_configure.xml :小工具設定元件使用的畫面資源。
- res/xml/itemappwidget_info.xml :小工具專用的設定檔。
- res/drawable-nodpi/exampleappwidgetpreview.png :在小工具選擇畫面顯示的縮圖。
- AndroidManifest.xml :自動加入小工具元件與小工具設定元件的設定。
17-2 實作小工具設定元件
使用者選擇記事小工具以後,必須先啟動選擇記事項目元件。小工具元件在專用的設定檔可以設定這個功能,開啟「res/xml/item_app_widget_info.xml」,檢視裡面的內容:
<?xml version="1.0" encoding="utf-8"?>
<!--
android:configure:小工具設定元件類別
android:initialLayout:小工具元件使用的畫面資源
android:previewImage:縮圖
-->
<appwidget-provider xmlns:android="http://schemas.android.com/apk/res/android"
android:configure="net.macdidi.atk.ItemAppWidgetConfigureActivity"
android:initialKeyguardLayout="@layout/item_app_widget"
android:initialLayout="@layout/item_app_widget"
android:minHeight="40dp"
android:minWidth="250dp"
android:previewImage="@drawable/example_appwidget_preview"
android:updatePeriodMillis="86400000"
android:widgetCategory="home_screen"/>
Android Studio會自動產生預設的設定元件與畫面資源,這個設定元件可以重複使用主畫面元件的畫面資源,所以刪除在「res/layout」下的「itemappwidget_configure.xml」。接下來開啟「ItemAppWidgetConfigureActivity.kt」,先清除類別裡面所有的內容,然後加入下面的欄位變數宣告:
package net.macdidi.atk
...
class ItemAppWidgetConfigureActivity : Activity() {
internal var mAppWidgetId = AppWidgetManager.INVALID_APPWIDGET_ID
// 選擇小工具使用的記事項目
private val item_list: ListView by bind(R.id.item_list)
private val itemDAO: ItemDAO by lazy { ItemDAO(applicationContext) }
private val items: ArrayList<Item> by lazy { itemDAO.all }
private val itemAdapter: ItemAdapter
by lazy { ItemAdapter(this, R.layout.single_item, items) }
...
}
同樣在「ItemAppWidgetConfigureActivity.kt」,加入下列的函式宣告:
package net.macdidi.atk
...
class ItemAppWidgetConfigureActivity : Activity() {
...
companion object {
private val PREFS_NAME = "net.macdidi.atk.ItemAppWidget"
private val PREF_PREFIX_KEY = "appwidget_"
// 儲存選擇的記事編號
fun saveItemPref(context: Context, appWidgetId: Int, id: Long) {
val prefs = context.getSharedPreferences(PREFS_NAME, 0).edit()
prefs.putLong(PREF_PREFIX_KEY + appWidgetId, id)
prefs.commit()
}
// 讀取記事編號
fun loadItemPref(context: Context, appWidgetId: Int): Long {
val prefs = context.getSharedPreferences(PREFS_NAME, 0)
return prefs.getLong(PREF_PREFIX_KEY + appWidgetId, 0)
}
// 刪除記事編號
fun deleteItemPref(context: Context, appWidgetId: Int) {
val prefs = context.getSharedPreferences(PREFS_NAME, 0).edit()
prefs.remove(PREF_PREFIX_KEY + appWidgetId)
prefs.commit()
}
}
// 選擇記事項目
internal var itemListener: AdapterView.OnItemClickListener =
AdapterView.OnItemClickListener {
_, _, position, _ ->
val context = this@ItemAppWidgetConfigureActivity
// 讀取與儲存選擇的記事物件
val item = itemAdapter.getItem(position)
saveItemPref(context, mAppWidgetId, item.id)
val appWidgetManager = AppWidgetManager.getInstance(context)
ItemAppWidget.updateAppWidget(
context, appWidgetManager, mAppWidgetId)
val resultValue = Intent()
resultValue.putExtra(
AppWidgetManager.EXTRA_APPWIDGET_ID, mAppWidgetId)
setResult(Activity.RESULT_OK, resultValue)
finish()
}
}
同樣在「ItemAppWidgetConfigureActivity.kt」,依照下面的內容加入「onCreate」函式:
package net.macdidi.atk
...
class ItemAppWidgetConfigureActivity : Activity() {
...
public override fun onCreate(icicle: Bundle?) {
super.onCreate(icicle)
setResult(Activity.RESULT_CANCELED)
// 改為使用應用程式主畫面
setContentView(R.layout.activity_main)
// 建立與設定選擇小工具使用的記事項目需要的物件
item_list.adapter = itemAdapter
item_list.onItemClickListener = itemListener
val extras = intent.extras
if (extras != null) {
mAppWidgetId = extras.getInt(
AppWidgetManager.EXTRA_APPWIDGET_ID,
AppWidgetManager.INVALID_APPWIDGET_ID)
}
if (mAppWidgetId == AppWidgetManager.INVALID_APPWIDGET_ID) {
finish()
return
}
}
...
}
17-3 實作小工具元件
接下來修改預設的小工具元件類別與畫面資源。先建立小工具使用的背景顏色資源,在「res/drawable」目錄上按滑鼠右鍵,選擇「New -> Drawable resource file」,在「File name」輸入「widgetdrawable」後選擇「OK」,修改widgetdrawable為下面的內容:
<?xml version="1.0" encoding="utf-8"?>
<shape xmlns:android="http://schemas.android.com/apk/res/android"
android:shape="rectangle" >
<corners
android:topLeftRadius="20sp"
android:topRightRadius="20sp"
android:bottomLeftRadius="20sp"
android:bottomRightRadius="20sp" />
<solid android:color="#1E88E5"/>
<stroke android:color="#1976D2" android:width="3dp"/>
</shape>
開啟「res/layout/item_app_widget.xml」,這是小工具元件使用的畫面資源,決定小工具在畫面上的樣子。依照下面的內容修改它的設定:
<!-- 修改背景 -->
<RelativeLayout xmlns:android="http://schemas.android.com/apk/res/android"
android:layout_width="match_parent"
android:layout_height="match_parent"
android:padding="@dimen/widget_margin"
android:background="@drawable/widget_drawable">
<!-- 修改文字、大小、顏色與刪除背景 -->
<TextView
android:id="@+id/appwidget_text"
android:layout_width="wrap_content"
android:layout_height="wrap_content"
android:layout_centerHorizontal="true"
android:layout_centerVertical="true"
android:text="@string/app_name"
android:textColor="#EEEEEE"
android:textSize="16sp"
android:textStyle="bold|italic"
android:layout_margin="8dp"
android:contentDescription="@string/app_name" />
</RelativeLayout>
開啟小工具元件類別「ItemAppWidget.kt」,找到「onDeleted」函式,依照下面的內容修改程式碼:
package net.macdidi.atk
...
class ItemAppWidget : AppWidgetProvider() {
...
override fun onDeleted(context: Context, appWidgetIds: IntArray) {
val N = appWidgetIds.size
for (i in 0 until N) {
// 刪除小工具已經儲存的記事編號
ItemAppWidgetConfigureActivity.deleteItemPref(
context, appWidgetIds[i])
}
}
...
}
同樣在「ItemAppWidget.kt」,找到「updateAppWidget」函式,依照下面的內容修改程式碼:
package net.macdidi.atk
...
class ItemAppWidget : AppWidgetProvider() {
...
companion object {
internal fun updateAppWidget(context: Context,
appWidgetManager: AppWidgetManager,
appWidgetId: Int) {
// 讀取小工具儲存的記事編號
val id = ItemAppWidgetConfigureActivity.loadItemPref(
context, appWidgetId)
// 建立小工具畫面元件
val views = RemoteViews(
context.packageName, R.layout.item_app_widget)
// 讀取指定編號的記事物件
val itemDAO = ItemDAO(context.applicationContext)
val item = itemDAO[id]
// 設定小工具畫面顯示記事標題
views.setTextViewText(R.id.appwidget_text,
item?.title ?: "NA")
// 點選小工具畫面的記事標題後,啟動記事應用程式
val intent = Intent(context, MainActivity::class.java)
val pending = PendingIntent.getActivity(
context, 0, intent, 0)
views.setOnClickPendingIntent(R.id.appwidget_text, pending)
// 更新小工具
appWidgetManager.updateAppWidget(appWidgetId, views)
}
}
}
17-4 執行小工具與設定元件的設定
最後記得要在應用程式設定檔中,使用「receiver」標籤為小工具元件加入需要的設定。小工具設定元件也需要使用「activity」加入必要的設定。開啟「AndroidManifest.xml」檢視裡面設定的內容:
<?xml version="1.0" encoding="utf-8"?>
<manifest xmlns:android="http://schemas.android.com/apk/res/android"
package="net.macdidi.atk">
...
<application ...>
...
<!-- 小工具元件 -->
<receiver android:name=".ItemAppWidget">
<!-- 一定要加入這個Action名稱的設定 -->
<intent-filter>
<action android:name="android.appwidget.action.APPWIDGET_UPDATE" />
</intent-filter>
<!-- 使用android:resource指定小工具專用設定檔的資源名稱 -->
<meta-data
android:name="android.appwidget.provider"
android:resource="@xml/item_app_widget_info" />
</receiver>
<!-- 小工具設定元件 -->
<activity android:name=".ItemAppWidgetConfigureActivity">
<!-- 一定要加入這個設定 -->
<intent-filter>
<action android:name="android.appwidget.action.APPWIDGET_CONFIGURE" />
</intent-filter>
</activity>
</application>
</manifest>
完成這一章所有的功能了,執行應用程式,使用一開始介紹的方式,加入幾個記事小工具。
相關的檔案都可以在GitHub瀏覽與下載:
 http://github.com/macdidi5/Android-Tutorial-Kotlin http://github.com/macdidi5/Android-Tutorial-Kotlin
後續 >> Android Tutorial using Kotlin 第六堂(1)Material Design – Theme與Transition
| 

 Java 學習之路
Java 學習之路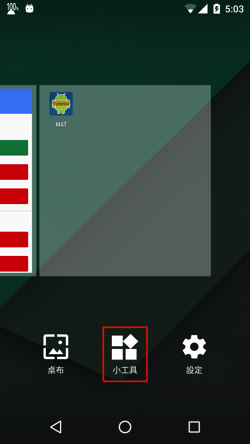
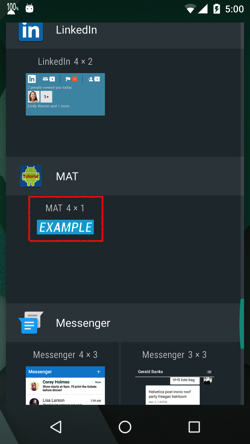

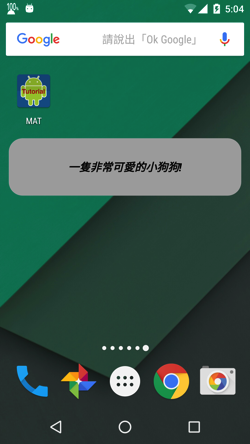
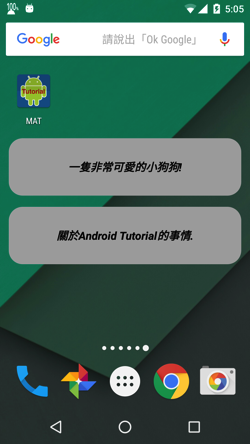
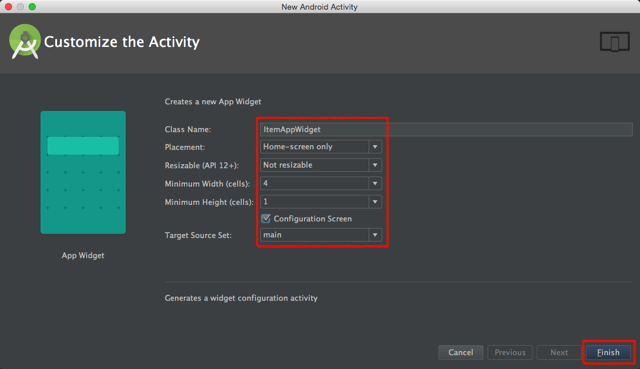
 http://github.com/macdidi5/Android-Tutorial-Kotlin
http://github.com/macdidi5/Android-Tutorial-Kotlin



